・はてなブログ無料版からPROへの設定変更方法
・独自ドメインを取得し設定する方法
・サブドメイン(www)なしで設定する方法(2020年5月より可)

現在はてなブログの無料版に登録している方は「とりあえずブログを始めてみた」という方が多いのではないでしょうか。
当記事をお読みいただいている方は、以下の方々かと思います。
- ある程度ブログを書き続ける覚悟ができた
- れなりのPV数が期待できアドセンス広告など掲載したい
- もっとブログをカスタマイズしたい
私も始めた時に1日100pv越えたらPROに移行しようとに決め、その目標に到達したため今回移行に踏み切りました。
移行はとても簡単で1~2時間あれば完了します。
ただ、参考記事を物色しても最新の情報はあまりなく(特にサブドメイン不要のとこ)、途中公式ページを見たりしました。
今回最新版として、はてなブログの無料版からはてなブログPROに移行したので全手順・画像付きで解説いたします。
はてなブログのサブドメイン不要について
はてなブログでは2020年4月23日(木)以降、独自ドメイン設定の際に、ネイキッドドメイン(wwwなどのホスト名がつかないドメイン)でも運用できるようになりました。これまでは、www.example.comのように冒頭にサブドメインの設定が必要でしたが、今後はexample.comのような形でもご利用いただけます。
公式アナウンス:はてなブログProで独自ドメインをご利用の際、サブドメインなしでも運用できるようになりました(6/17追記あり) – はてなブログ開発ブログ

これは嬉しいですね。正直サブドメインを付与するとURLがシンプルでなく、長くなってしまうのが嫌だったので、素晴らしい改善ですね。
はてなブログPRO版の購入
希望コースの選択
まずは、はてなブログPROの購入画面(https://blog.hatena.ne.jp/-/pro)に遷移しましょう。
コースはお好みで、年数が長いほどお得なよくあるパターンです。
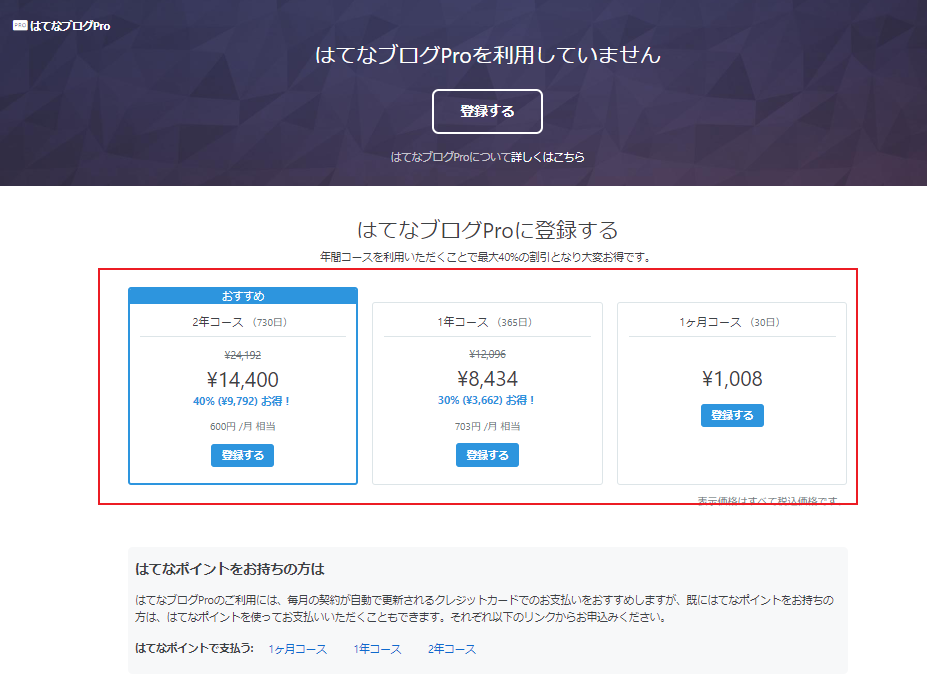

私は1年コースにしました。もしかしたら1年後に他のサーバに移行したい!なんて思う可能性もゼロではないですからね。
クレジットカード情報の入力
コース選択後に金額を確認し「クレジットカードを登録する」をクリックしてください。
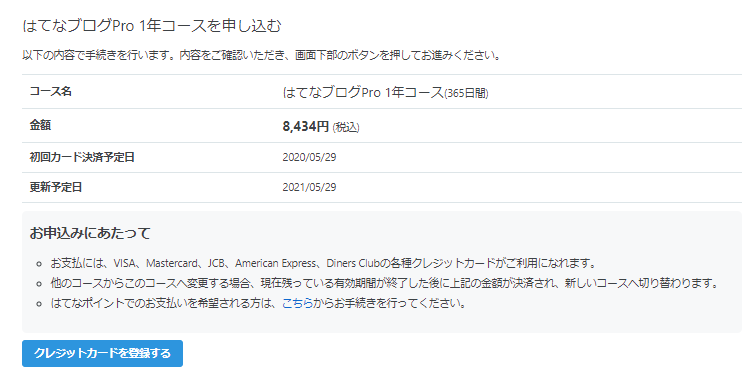
はてなブログのログインパスワードを入力し「送信」をクリックしてください。
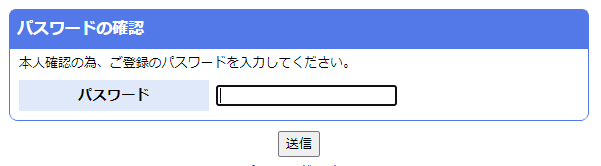
クレジットカード情報の入力し、「カードを登録する」をクリックしてください。
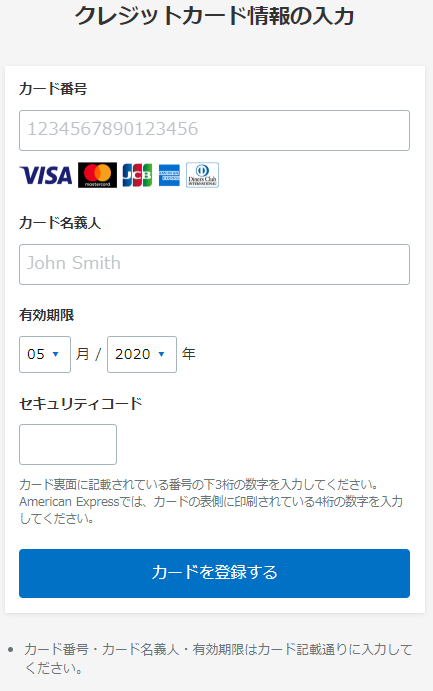
申込内容の最終確認
コース内容を最終確認し、問題がなければ「次へ」をクリックしてください。
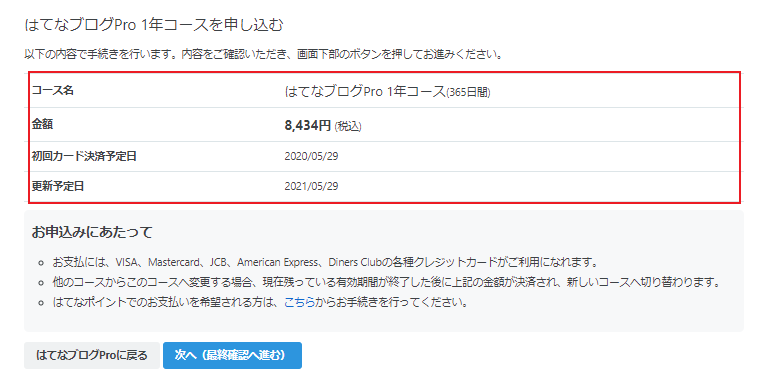
最後「申し込みを確定する」をクリックしてください。
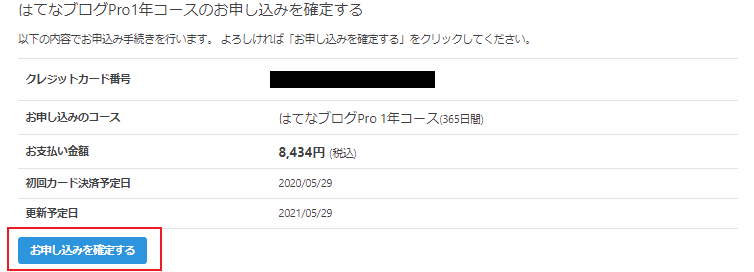
申込完了
これではてなブログProへの登録が完了しました。
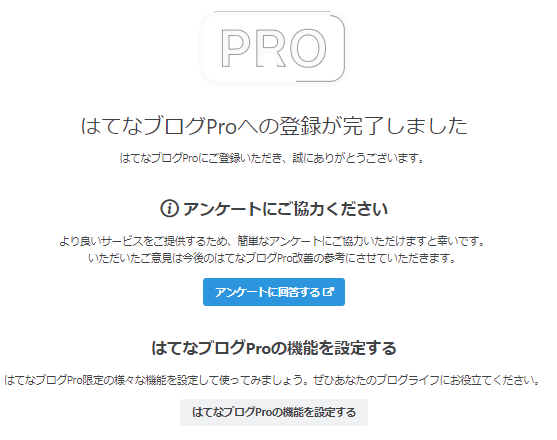

この時点で広告の削除や、スマホCSSのカスタマイズ、キーワードリンクの削除など可能になりますが、今回は独自ドメインの設定まで行いますので、引き続きご参照ください。
独自ドメインの購入
希望ドメインの選択
まずは、独自ドメインを購入する必要があります。私は「お名前.com![]() 」から購入しましたので、その手順をご紹介いたします。
」から購入しましたので、その手順をご紹介いたします。
お名前.comにログインし、以下の画面から好きなドメインを入力してください。かぶってなければ購入できます。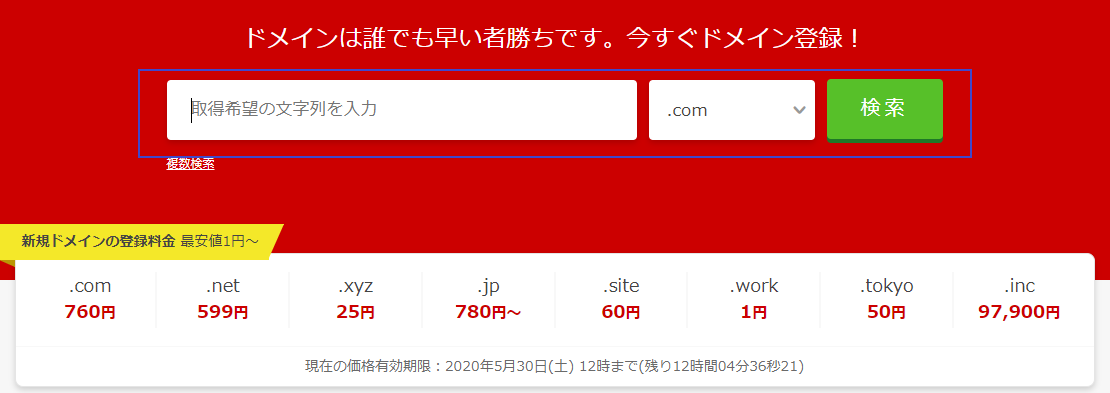
希望のドメインの末尾を選択し、「料金確認へ進む」をクリックしてください。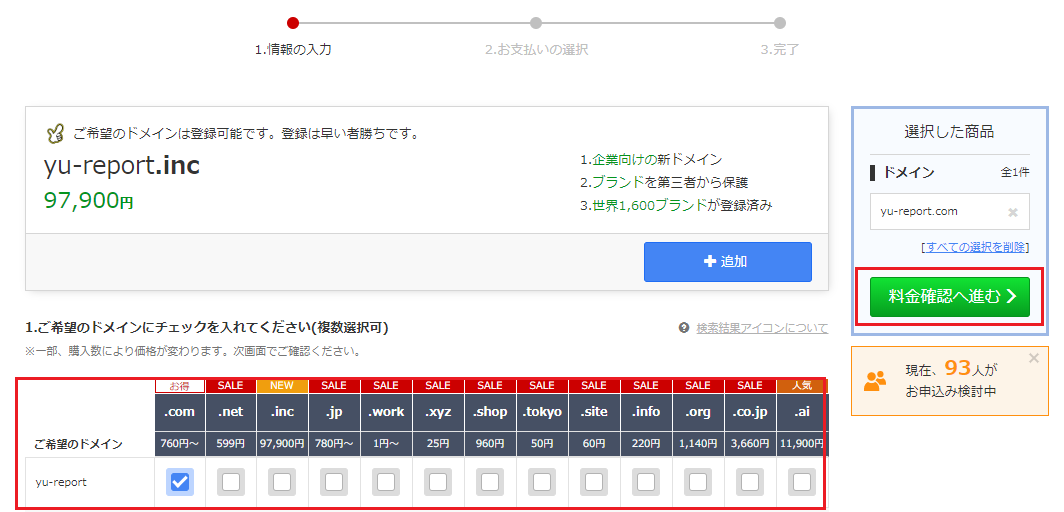
「com」「 jp」 などが安くて人気な印象です。
値段を確認し問題なければ、右側のメニューから「初めてご利用の方」を選択し、「メールアドレス/パスワード」を入力後に「次へ」をクリックしましょう。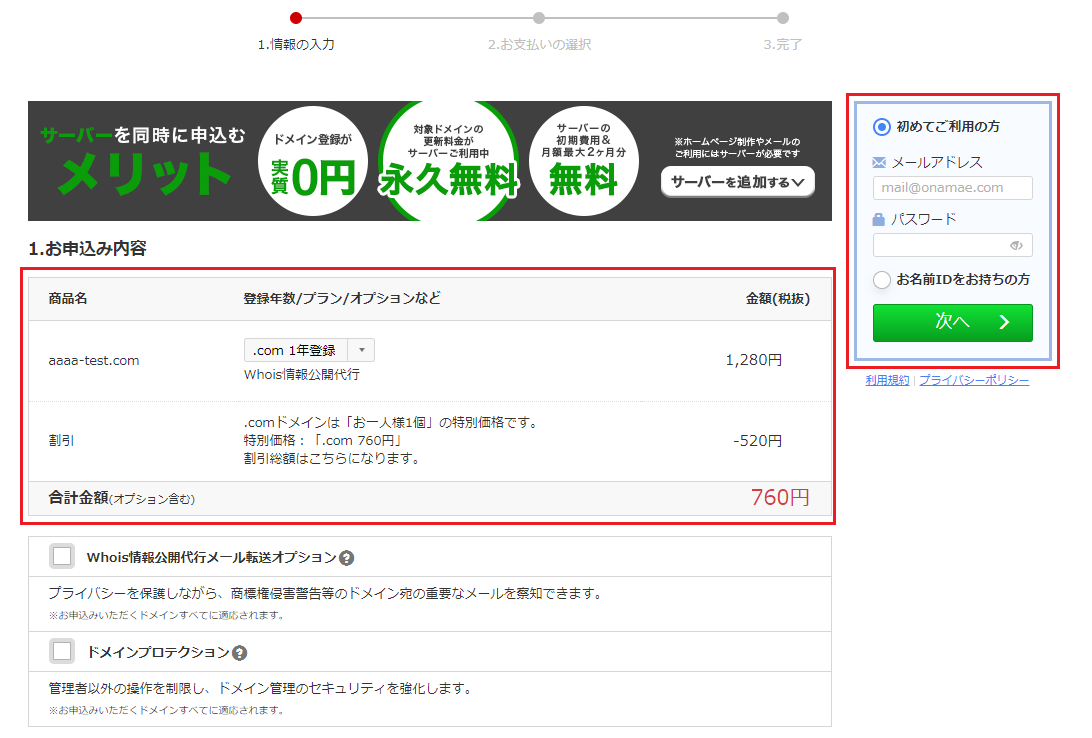

「Whois情報公開代行メール転送オプション」と「ドメインプロテクション」は有料オプションになってます。
後から追加もできますし、一旦不要でいいでしょう。私は今現在も適用してませんし、他のブロガーさんもつけてる方は見たことがありません。
会員情報の入力
会員情報を入力し、画面右側の「次へ」をクリックしましょう。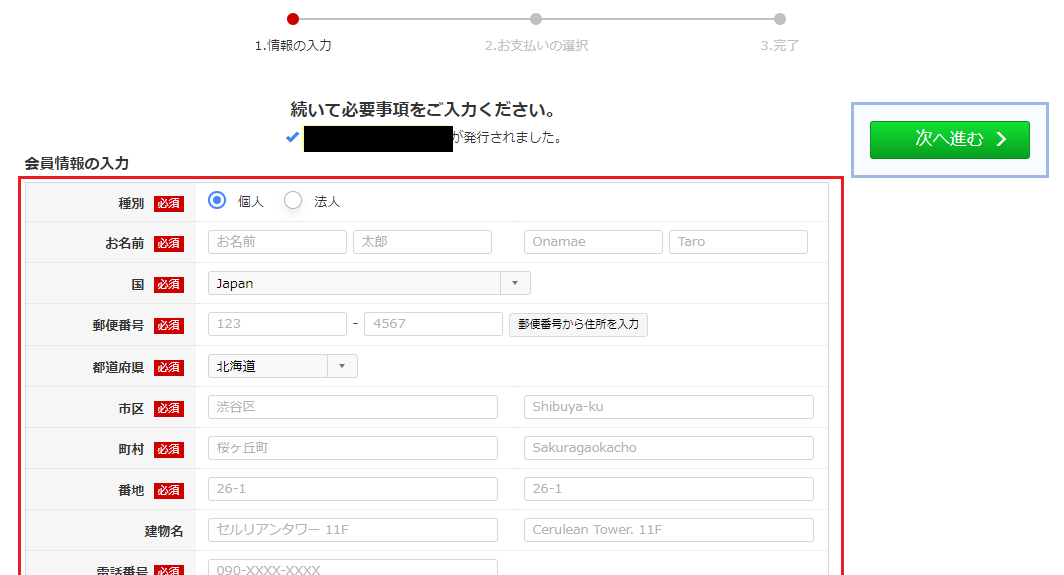
クレジットカード情報の入力
クレジットカード情報を入力し「申込む」をクリックしてください。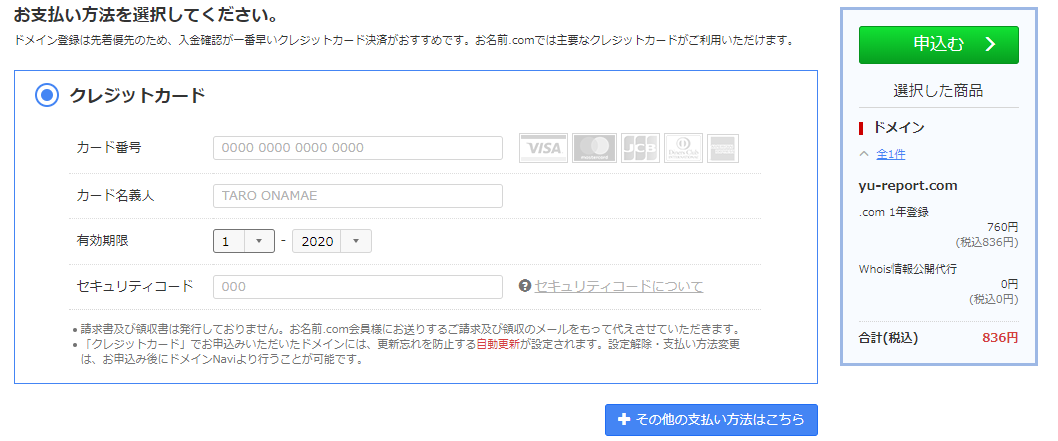
以下のサーバー準備のセールスが表示されますが、皆さんはてなブログPROへの移行だと思いますので「申し込まない」をクリックしましょう。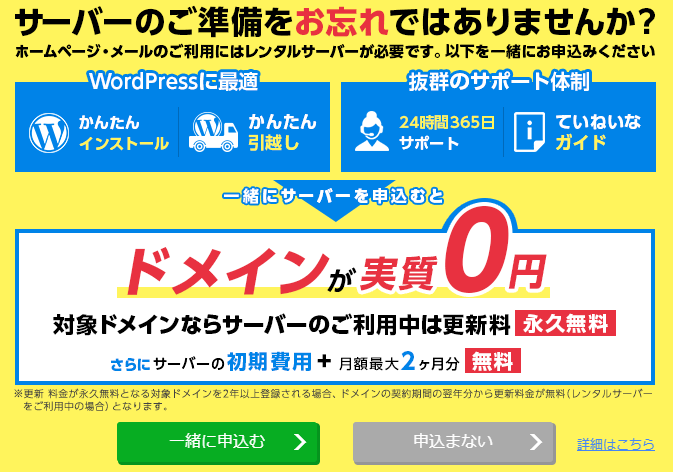
購入完了
これで購入完了になります。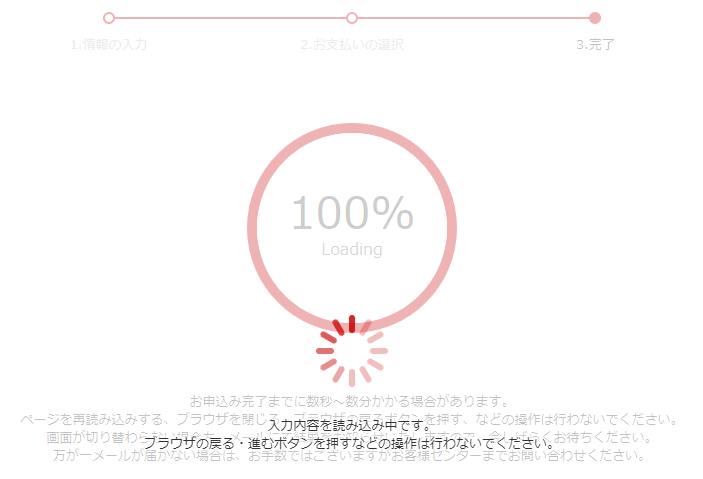
独自ドメインのDNS設定
DNSの設定はさきほど購入したドメイン名とはてなブログのIPアドレスを紐づける作業になります。これを行うことでドメイン名をクリックした際に、はてなブログのサーバに転送してくれるんですよね。大切な作業ですのでしっかりやっていきましょう。
DNS設定画面の表示
お名前.comのドメイン設定メニューから「ネームサーバーの設定」→「DNS設定/転送設定」をクリックしてください。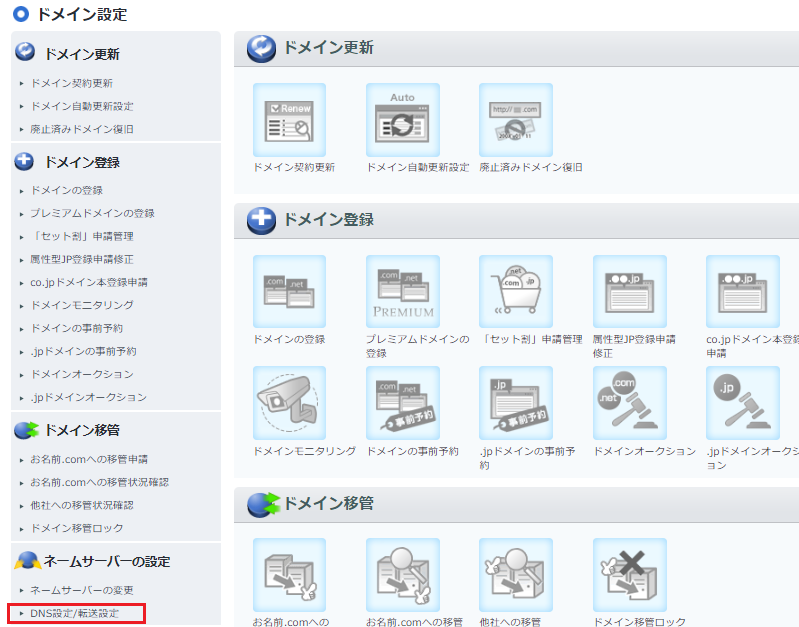
先ほど購入したドメイン名が表示されてるので、選択し「次へ」をクリックしましょう。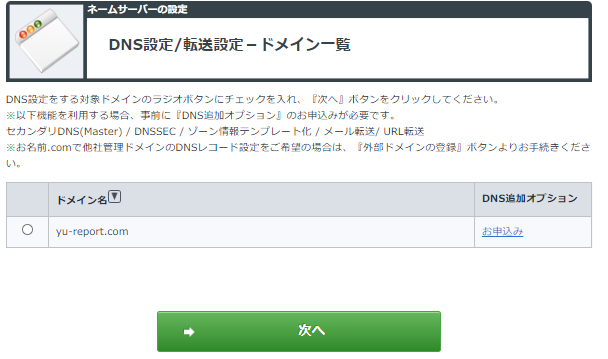
DNSレコード設定を利用するを選択しましょう。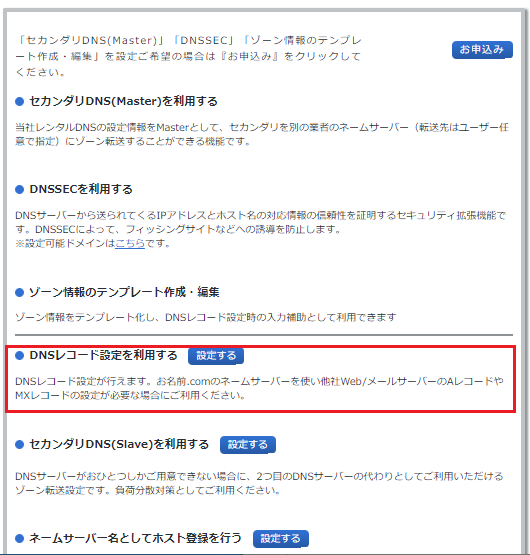
はてなブログのDNS設定
冒頭でも記載しましたが、2020/5月からサブドメインは不要になりましたので、設定値は以下の通りです。
2種類のVALUEを入力しそれぞれ「追加」してください。

追加後、画面を下にスクロールしチェックを入れ「確認画面へ進む」をクリックしてください。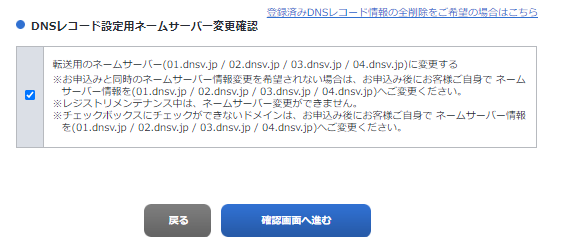
最後に「設定する」をクリックしてください。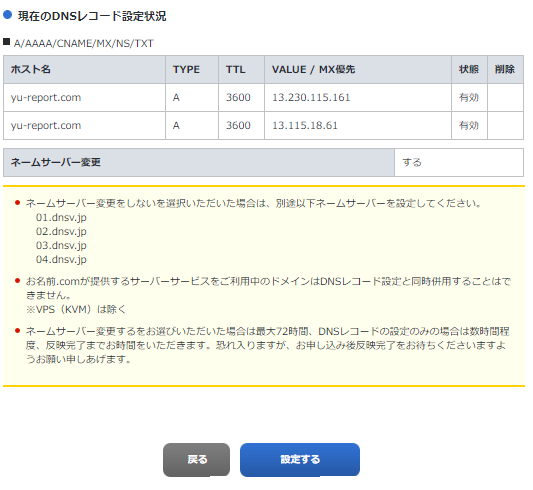
はてなブログに独自ドメインの設定
はてなブログにログインし「設定」-「詳細設定」に独自ドメインを設定しましょう。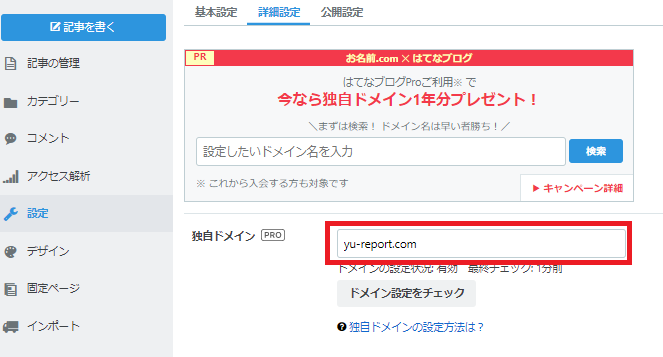
以上です。

コメント