今回はJava システム環境変数の設定方法をご紹介します。Pathの設定が上手くいかない際の解消法も記載してます。
システム環境変数(PATH)とは
JDKをインストールした後はシステム環境変数の設定作業が必要です。
なぜこの作業が必要かというと、JDKのインストール先は自由に決めれるため、OSに対してこのフォルダに格納されているJDKを使用するよ。と宣言してあげる必要があるんですね。
これにより複数のバージョンのJDKをインストールしたとしても、Pathの変更をするだけでJDKの切り替えが可能になります。
設定手順
- 環境変数設定画面の表示
- JAVA_HOMEの設定
- Path の設定
の順に説明していきます。
※Pathの設定だけでも良いのですが、JAVA_HOMEも設定することでJDKの切り替え時の影響をJAVA_HOMEの変更のみとすることができます。
環境変数設定画面の表示
1.[コントロールパネル]を開きます
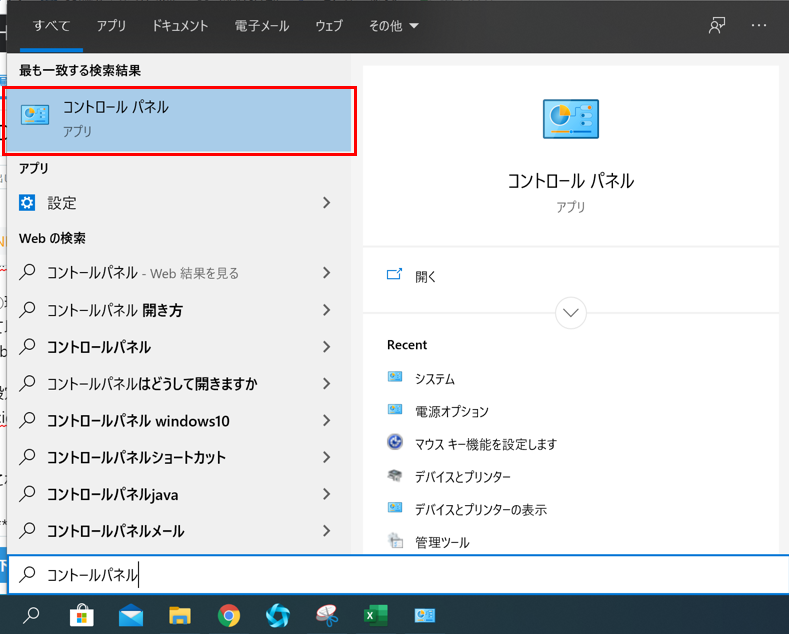
2.[システムとセキュリティ]-[システム]をクリックしてください。
PCによって表示が異なる可能性がありますが、システムが開ければOKです。
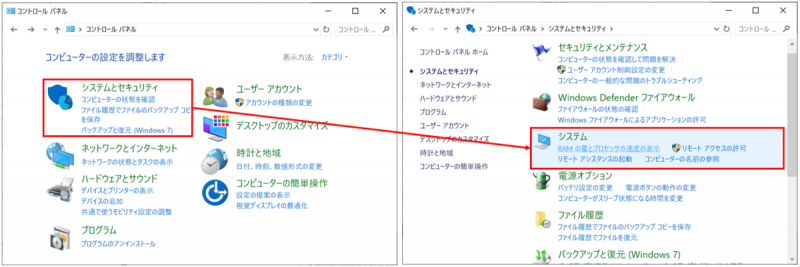
3.[システムの詳細設定」-[環境変数]をクリックしてください。
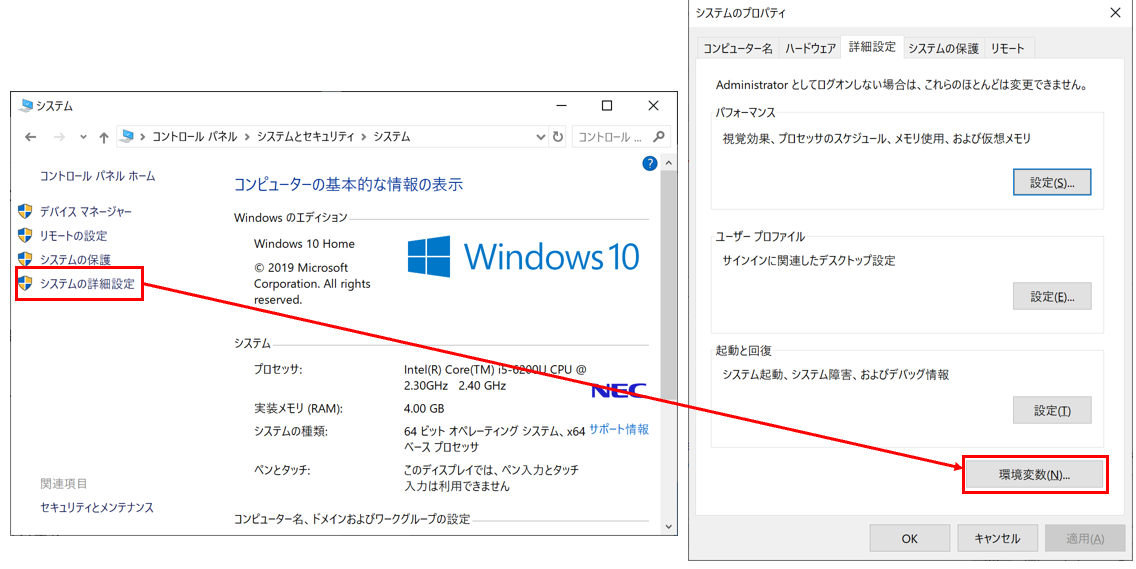
これでシステム環境変数の変更画面が表示されます。
JAVA_HOMEの設定
1.システム環境変数の[新規]をクリックして以下の値を設定して[OK]を押下してください。
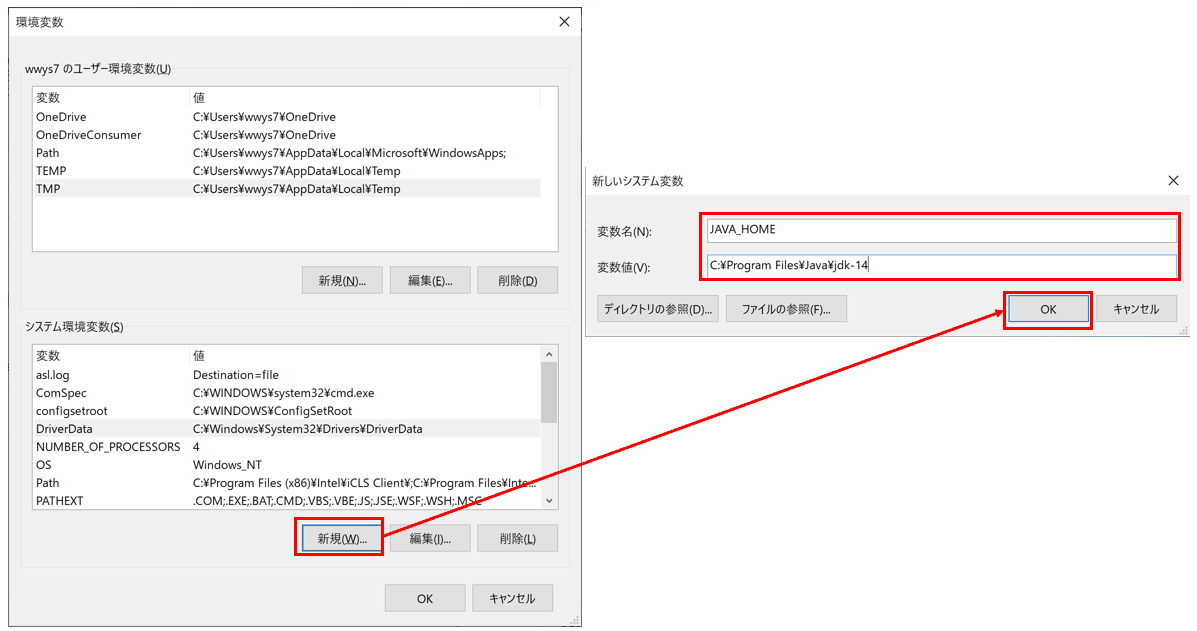
| 変数名 | JAVA_HOME |
|---|---|
| 変数値 | JDKをインストールしたフォルダパス |
2.反映確認
設定したら一度画面を閉じて(閉じないの反映されないため)、コマンドプロンプトを起動して「set JAVA_HOME」と入力してください。
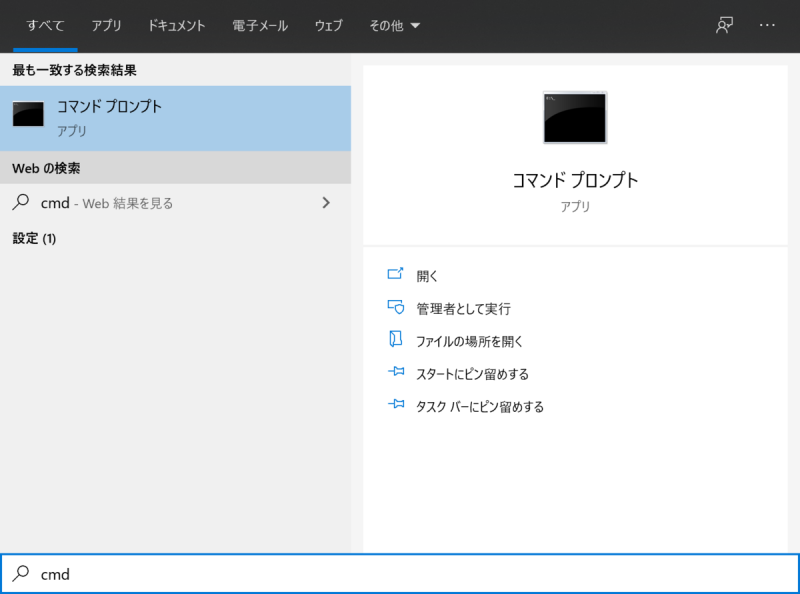
設定に成功している場合は、設定値が返却されます。

これでJAVA_HOMEの設定は完了になります。
Pathの設定
1.システム環境変数の[Path]をクリックして[編集]を押下してください
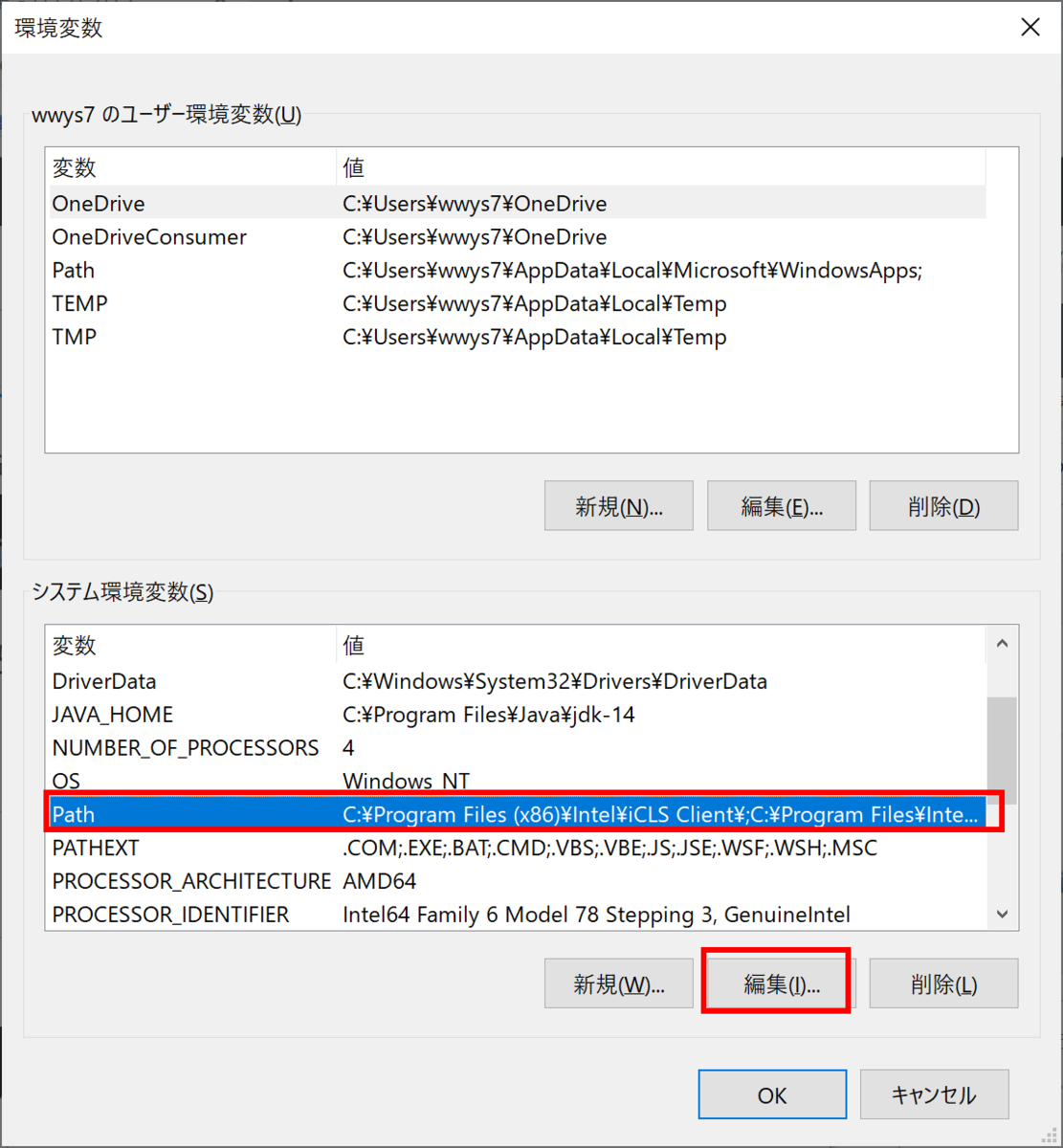
2.[新規]をクリックすると、一番下の行にカーソルがあたります。
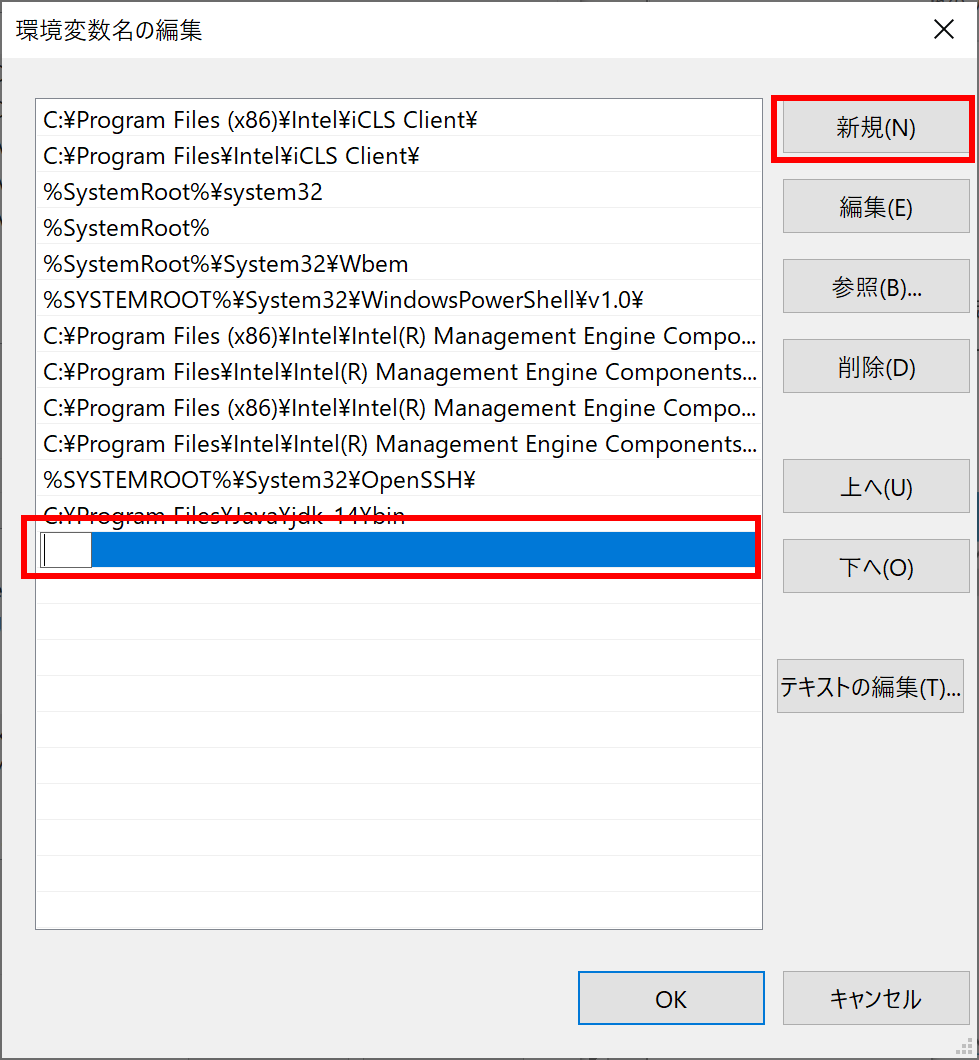
3.「%JAVA_HOME%\bin」と入力し[OK]を押下してください。
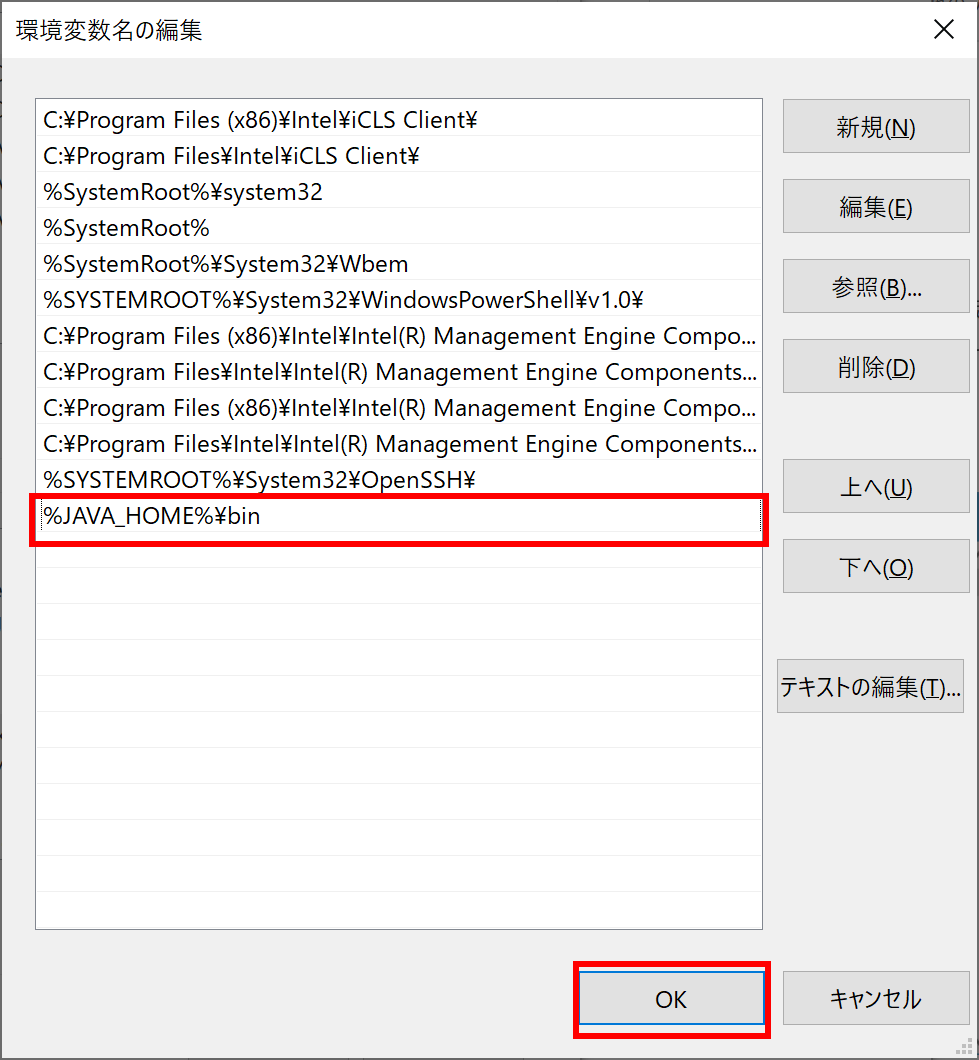
4.反映確認
コマンドプロンプトを開き「set Path」と入力し、以下のようにフォルダパスが反映されていれば設定完了です。
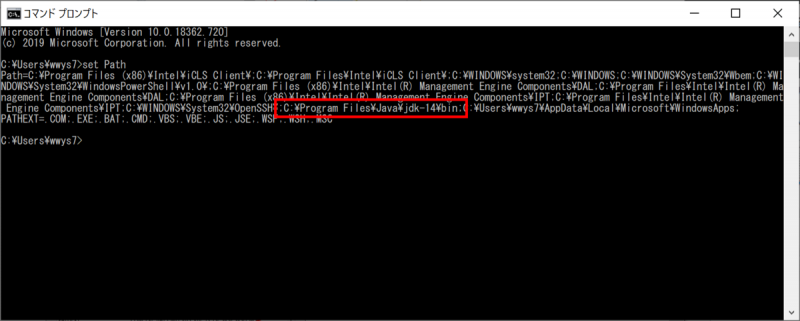
5.JAVAを起動してみて最終確認
コマンドプロンプトを開き「java -version」と入力して下記のようにバージョン情報が返却されれば、javaが問題なく起動できる状態です。
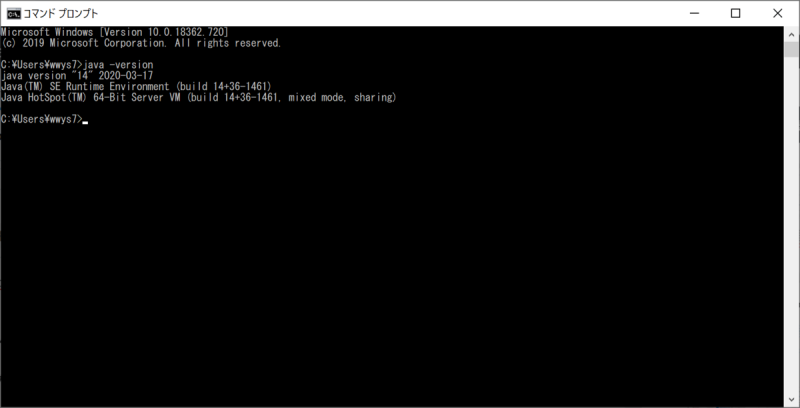
これでシステム環境変数の設定作業は完了になります。
Javaが起動できない
以下のように起動できない方
‘java’ は、内部コマンドまたは外部コマンド、
操作可能なプログラムまたはバッチ ファイルとして認識されていません。
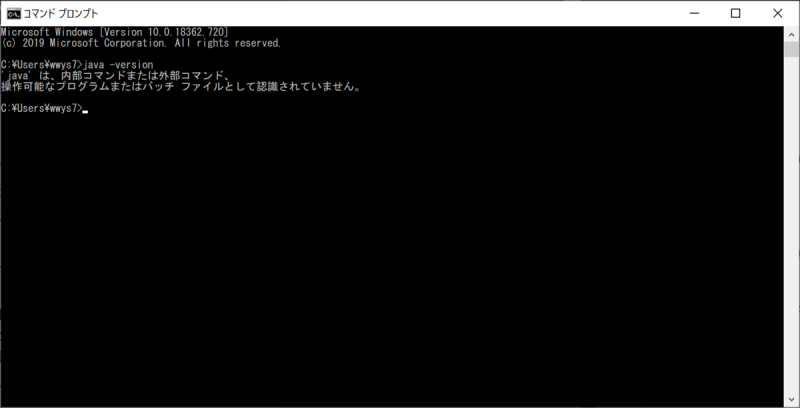
まず、JAVA_HOMEとPathの設定が本当に間違ってないか入念に確認してください。
%や¥の位置などがずれていたり抜けている可能性があります。
それでも間違えていないという方は、一度手入力で打ち直してみてください。
サイトからコピペなどしていると目に見えない文字コードが含まれている可能性があります。
意外とこのパターンでjavaが起動できない方が多いので、試してみてください。
以上

コメント