Springに対応するために普段使いしているeclipseにプラグイン追加する方法でも良いのですが
これからeclipseをダウンロードする人をSpring対応済のものをダウンロードした方がいいですよね。
その方法をご紹介します。
インストール
1.以下のサイトにアクセスして、対応するOSのインストールをしてください。
Spring | Tools
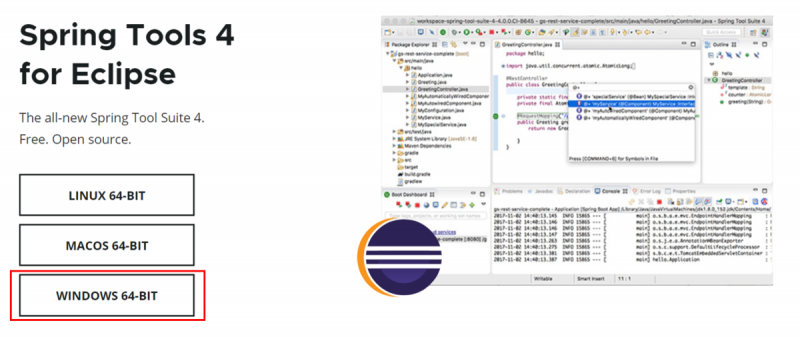
2.ダウンロードした以下のjarファイルを展開してください。
spring-tool-suite-4-4.6.0.RELEASE-e4.15.0-win32.win32.x86_64.self-extracting.jar
※Cドライブ直下で展開しようとすると筆者はエラーになったため「ダウンロード」フォルダ直下で展開しました。
3.展開したjarファイルの「contents.zip」を解凍してください。
4.展開後のフォルダ「sts-4.6.0.RELEASE」配下がSTSの現物になりますので、任意のフォルダに移動し、保管してください。
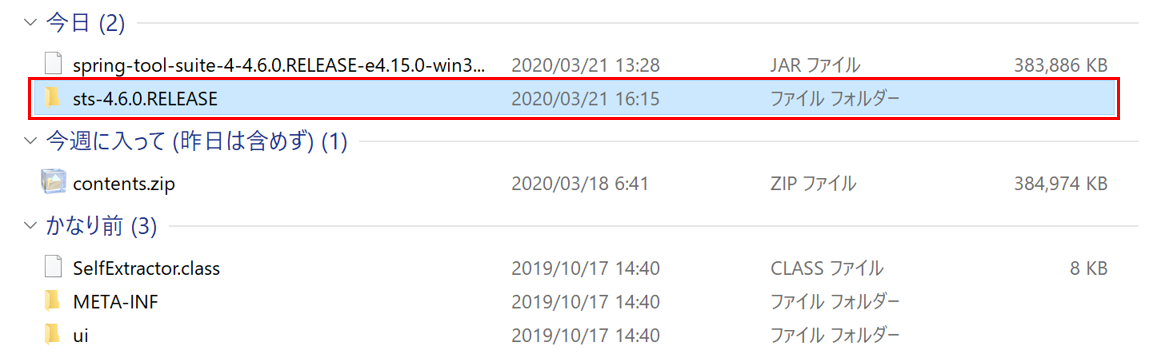
STSの起動
1.フォルダ「sts-4.6.0.RELEASE」の直下にある「SpringToolSuite4.exe」をクリックして起動してください。
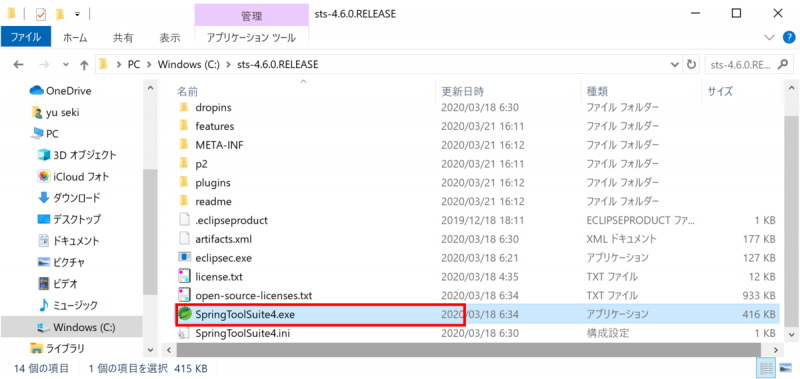
※ただしJDKがご使用の環境に入っていない場合は以下のエラーが発生します。
A JRE or JDK must be available in order to run Eclipse. No JVM was found after searching the following locations
JDKはすぐにインストール可能ですので以下のページからインストール方法をご確認ください。(OracleJDKは商用の場合有償ですので、用途に応じてどちらか選択してください。)
・OracleJDKのインストール(商用利用は有償)
https://yu-report.com/entry/oraclejdk
・OpenJDKのインストール(無償)
https://yu-report.com/entry/openjdk
2.ワークスペースのフォルダを選択し起動する
- ワークスペースにはSTSで設定した内容などを保存するフォルダになります。自由に決めれますのでこだわりがなければデフォルトでも問題ありません。
- チェックボックスはつけたままで問題ありません。次回以降もワークスペースの起動場所を確認するか?といった内容になっていて、チェックボックスをつけていると毎回本画面のように確認されます。
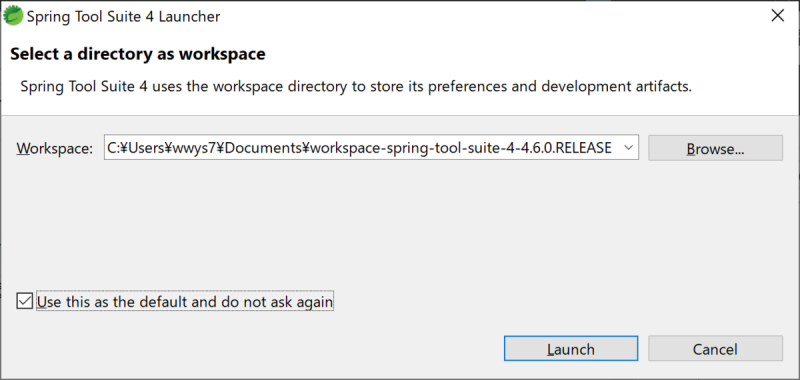
3.以下の画面が表示されればイントール完了です
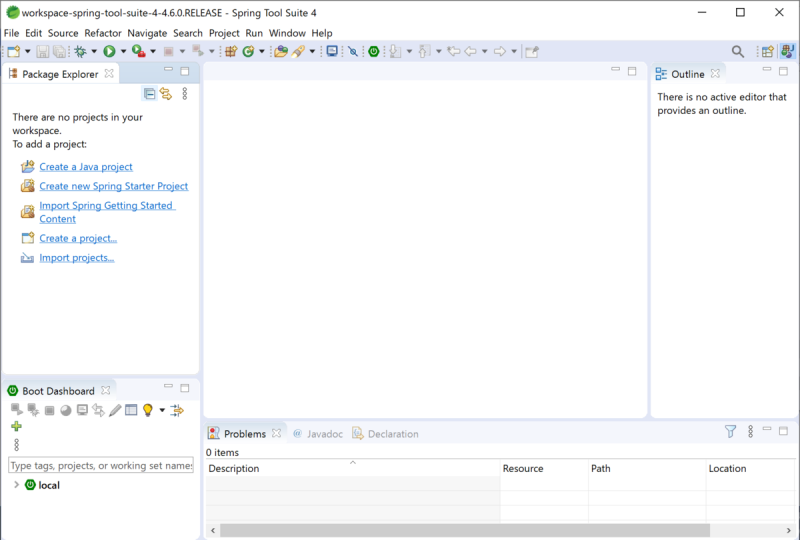
日本語化
英語のままだと使いずらいので下記ページから日本語化してください。
【初心者向け】Eclipse 日本語化の手順 for windows10 – Tech’s Report
[関連記事]
【超簡単】STS / Eclipse でpropertiesファイルを文字化せずに編集する方法 – Tech’s ReportSTS / Eclipse からファイルをWindowsのエクスプローラーで開く方法 – Tech’s Report

コメント