以下の手順を簡潔にまとめてます。
SoutceTreeをSSH接続する設定手順
SSH接続を採用することでよりセキュアにGitリポジトリと通信可能です。
実は私は設定時に少し詰まりました。そのポイントなどもご紹介します。
前提
- 環境:Windows10 64bit
- GitBashのSSH接続は設定済
GitBashのSSH接続が未設定の方は下記ページを参考に事前に設定してください。
SSH接続設定
SSH接続設定をSourceTreeにしていきましょう。
SourceTreeでSSHキーのインポート
まず、SSHキーのインポートを行いましょう。
SourceTreeを起動し「ツール」から「SSHキーの作成/インポート」を選択しましょう。
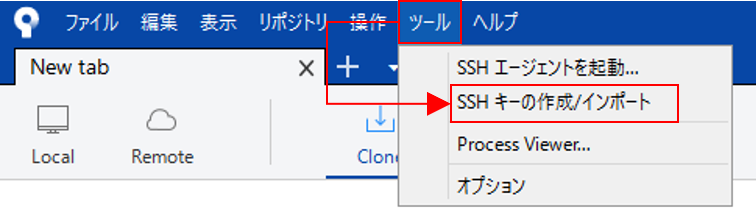
「Load」を選択しましょう。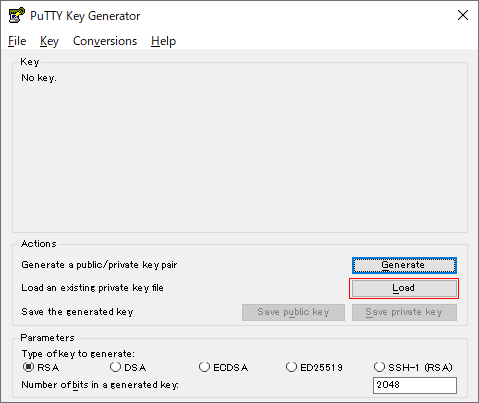
Load実行時に下記エラーが発生する場合(2021/8/8追記)
PuTTYgen Error Couldn’t load private key(unrecognised cipher name)
こちらの参考サイトを確認の上、エラー回避を試みてください。
エクスプローラがたち上がるため、SSH接続のキー情報が保存してある場所を表示し、右下のファイルの種類を「All Files」にしましょう。
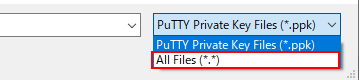
※SSHキーはデフォルトだと「C:\Users\(ユーザ名).ssh」に保管してあります
秘密鍵である「id_rsa」選択します。(ファイル名称を変えている場合は秘密鍵であればOKです。)

ファイルを選択すると読み込みが完了し以下表示されますので閉じてください。
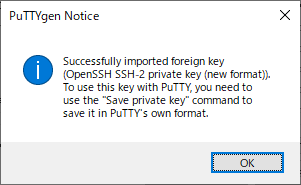
PuTTY Private Key の作成
SSHキーの秘密鍵を読み込んだらファイル形式を変換して保存する必要があります。(GitBashで生成する形式だとそのまま使用できないため)
「Save Private Key]をクリックしてください。
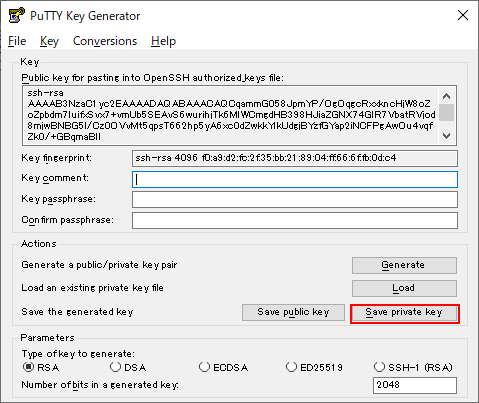
パスワードを未設定の場合、警告がポップアップが表示されますが無視でかまいません。(本来はパスワードを設定するのが好ましいですが、もともとのSSHキーにパスワードが未設定の場合は一旦気にしないでください。)
任意のファイル名で保存してください。

SourceTreeにPuTTY Private Keyを設定
さきほど作成したPuTTY Private Keyを設定してあげましょう。
「ツール」→「オプション」をクリックしてください。
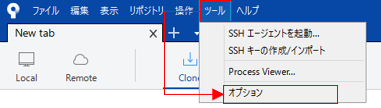
SSHクライアントの設定から各種設定してあげましょう。
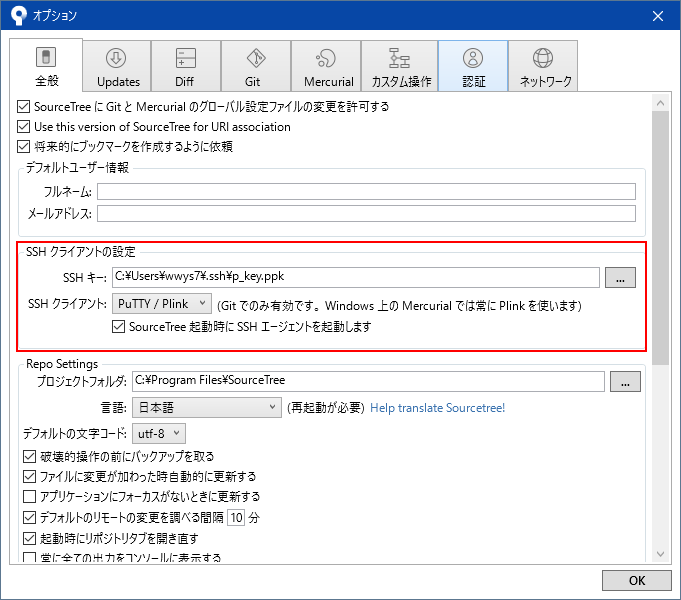
| 名称 | 説明 |
|---|---|
| SSHキー | 先ほど作成した「PuTTY Private Key」 |
| SSHクライアント | PuTTY / Plink |
| チェックボックス | そのまま(SHHエージェントを起動してないとSSH接続できません) |
設定が完了したらOKボタンで終了しましょう。
Pageant Key Listの設定
最後にWindowsにさきほど作成した「PuTTY Private Key」を設定してあげましょう。
Windowsの右下のメニューから「Pageant Key List」を選択しましょう。
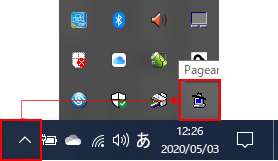
Pageantが表示されないない場合(2021/08/08 追記)
下記パスからPageant.exeを直接起動していみてください。
C:\Users\ユーザ名\AppData\Local\SourceTree\app-3.4.5\tools\putty\pageant.exe
「Add Key」をクリックし、エクスプローラーからさきほど作成した「PuTTY Private Key」を選択しましょう。リストに追加されます。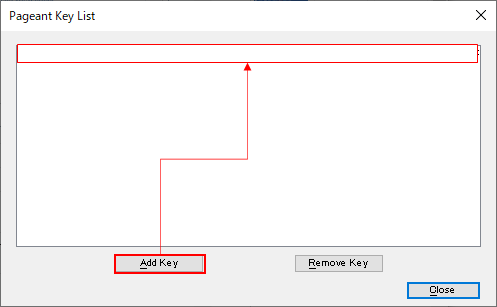
GitHubのSSH URLからクローン
実際にSSH接続でクローンしてみます。
GitHubのSSH URLの取得
GitHubログイン後の「Clone or download」から「Use SSH」をクリックしてください。
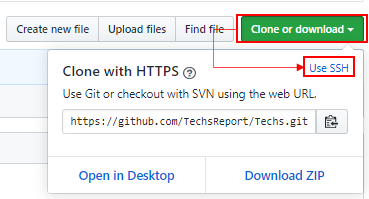
URLの表示がSSH用に切り替わりますのでURLをコピーしてください。
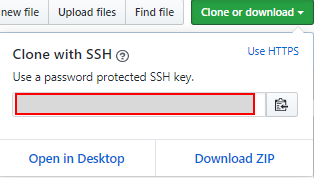
(恥ずかしながら、私はHTTP接続用のURLでずっとクローンしていて上手くいかなかったです。。。)
SourceTreeからクローン
SourceTreeのクローンメニューからGitのURLに「SSH用のURL」を設定し、任意のローカルの保存先を指定し「クローン」をクリックしましょう。
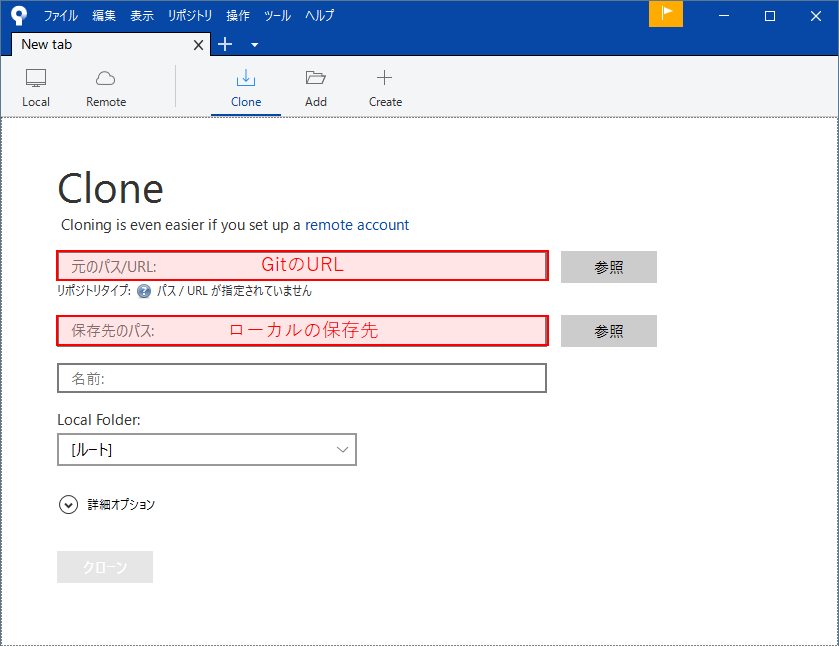
これで完了になります。
少しSSH接続する際は手間がかかりますね。ただセキュリティ面を考えるとSSH接続を採用して損はないと思います。 開発する環境に応じてご検討ください。

コメント
こんにちは、Nanashi様
沖縄住む上原です。
プログを作成し、Githubを利用しています。
Githubへの接続をパスワードで行っていました
8月13日における本格的なパスワード認証廃止に
対応するため、
【初心者でも簡単】SourceTreeのGitHubへのSSH接続方法 for Windows 10
を参考にSSH接続への変更を済ませることができました
ありがとうございます
ほとんど、サイトの手順を参考にスムーズに行うできましたが
1.SourceTreeでSSHキーのインポートのload実行時に
エラーに下記のメッセージでエラーになりました。
PuTTYgen Error Couldn’t load private key(unrecognised cipher name
この対応については、このサイトを参考に対処できました。
https://www.alextsang.net/articles/20180701-042600/index.html
ところで、このエラーのためいろいろなサイトをみました。
2台目のパソコンの秘密鍵と公開鍵の生成は
参考:【初心者向け】GitHubにSSH接続する設定方法 for Windows 10
https://yu-report.com/entry/githubSSH/
ssh-keygen -t rsa -b 4096 -C “hoge@sample.com”
ssh-keygenをパスフレーズの確認なしで作成するために後に
-N “”を付け加えて実施したところ、
前述SourceTreeでSSHキーのインポートのload実行もスムーズに行きました
ssh-keygen -t rsa -b 4096 -C “hoge@sample.com” -N “”
ちなみに、秘密鍵と公開鍵の生成の説明文は
パスワードでなくパスフレーズが正しい?
・パスワードの設定を聞かれるので任意のパスワードを入力して[Enter]を押してください。
Enter passphrase (empty for no passphrase):
あと、私のディスクトップパソコン2台で
2.Pageantがない
SourceTreeにPuTTY Private Keyを設定をしたいのだが
Windowsの右下のメニューにPageantがなく、かつ、
追加することもできませんでした。
最後はcドライブに対しPageant.exeを検索、起動させて処理しました
C:\Users\ユーザ名\AppData\Local\SourceTree\app-3.4.5\tools\putty\pageant.exe
最後に
私と同じようにハマる人がいるかもしれません、
サイトになにかしら反映できるとありがたいです
では、益々のご活躍をお祈り申し上げます
上原様
ご指摘ありがとうございます。
一部注釈という形で反映させていただきました。
ありがとうございました。