無料のデータベース管理のGUIツールとして人気の高いA5のPostgreSQLへの接続方法を画像付きで解説してます。
・ダウンロードがまだの方はこちらから
【最新版】A5:SQL Mk-2 のダウンロード・インストール方法 for Windows10 – Tech’s Report
やりたいこと
A5:SQL Mk-2 からローカル環境に構築したPostgreSQL 12 への接続
データベースの追加
[データベース] → [データベースの追加と削除]をクリックしてください。
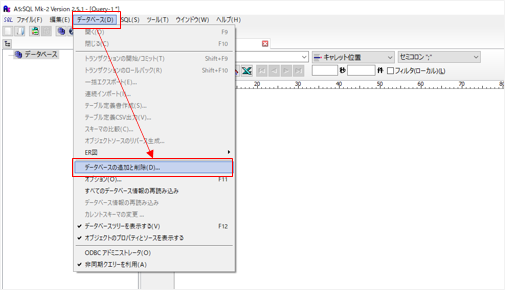
[追加] をクリックしてください。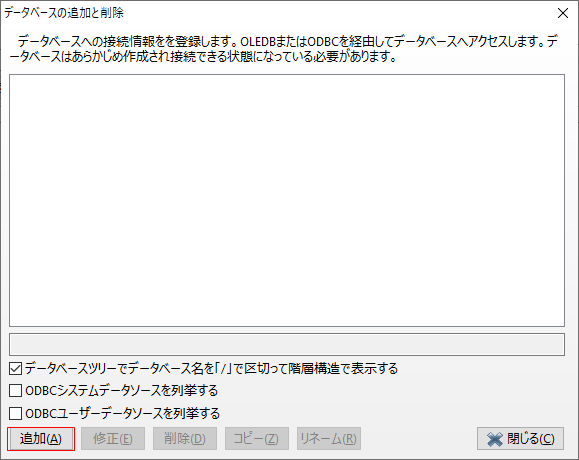
[PostgreSQL(直接接続)(P)] をクリックしてください。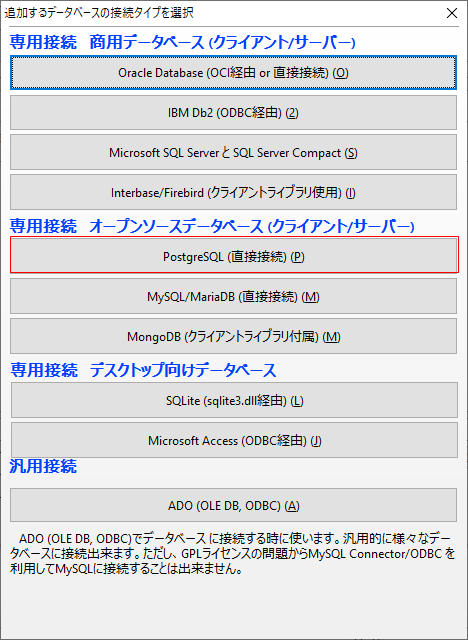
PostgreSQLの接続先の情報を入力して [テスト接続] をしてみてください。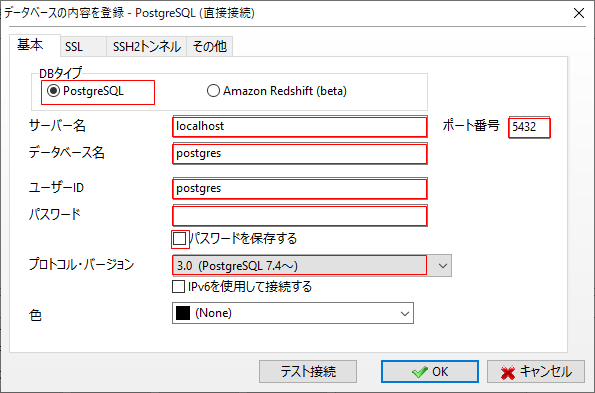
| 接続情報 | 説明 |
|---|---|
| DBタイプ | 通常だとPostgreSQLになります。 |
| サーバ名 | 接続先のIPアドレス or ドメイン名 を設定してください。自分のPCだとlocalhostで問題ありません。 |
| ポート番号 | ポスグレが使用しているポートを記載してください。デフォルトだと「5432」になります。 |
| データベース名 | 接続したいデータベースの名前を設定してください。 |
| ユーザID | ログインするときに使用するユーザ名を設定してください。 |
| パスワード | ログインするユーザのパスワードを設定してください。 |
| パスワードを保存する | チェックをすると今後接続する際にパスワードが聞かれなくなります。 |
| プロトコル・バージョン | 今回はPostgreSQL12のため、[3.0(PostgreSQL 7.4~)]を選択します。 |
[テスト接続] 実施後に以下のように成功メッセージが表示されれば問題なく設定できてます。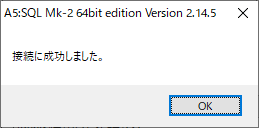
[OK] をクリックしましょう。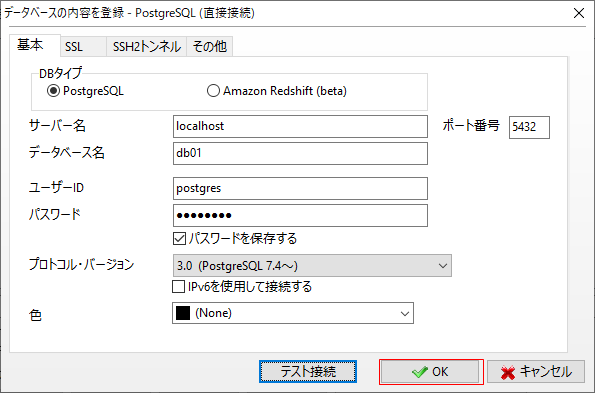
データベース別名とはA5上で表示される名前になります。わかりやすい名前をつけてもいいですし、そのままでも問題ありません。 入力後に [OK] をクリックしましょう。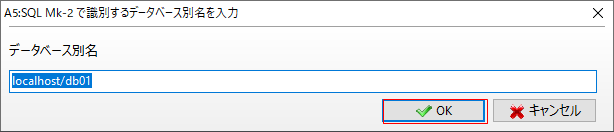
一覧に追加されましたね。 以上で追加作業は完了になります。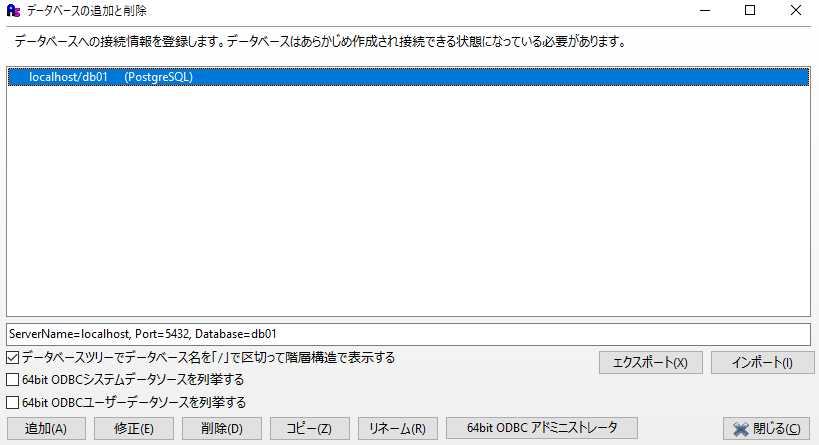
データベースに接続
さきほど追加したデータベースが左のウインドウのデータベースに表示されています。 クリックしてみましょう。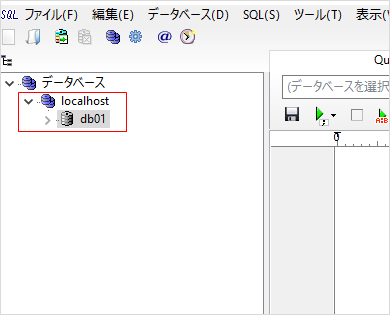
ログインウィンドウが表示されます。そのまま [接続] をクリックしましょう。パスワードを保存していない場合はパスワードの入力も忘れずに。
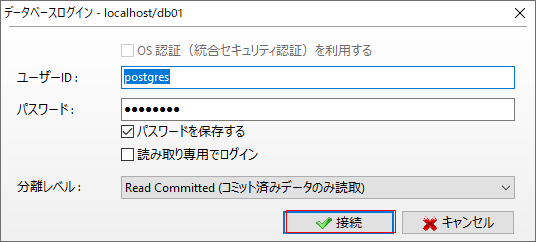
接続に成功すると以下のように「public」が表示されるのでクリックしましょう。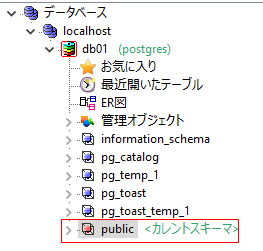
データベースのテーブルやシーケンスなどの情報がみれます。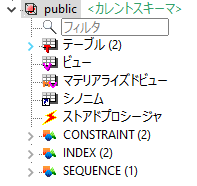
試しにテーブルをクリックしてみると、右側のウインドウにレコードが表示されます。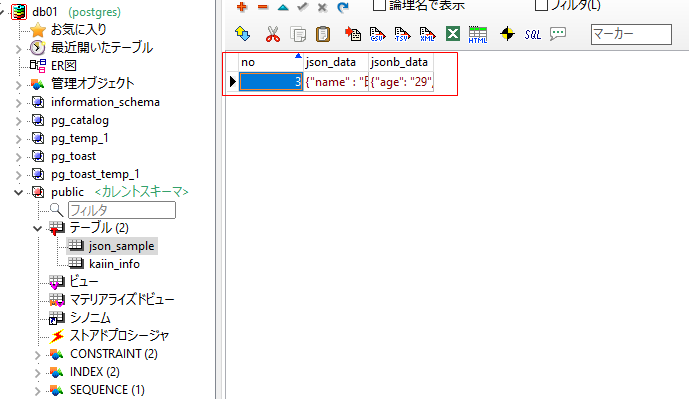
以上が接続手順になります。

コメント
[…] STEP①で環境構築したpostgresDB, A5M2を使用します。A5M2からPostgresに接続しましょう。 方法はこちらのTechs Reportを参考にしました。 […]