AIの開発に最適なプログラミング言語として注目されている Python のインストールや開発環境の構築手順をまとめました。
本書のゴールは
Windowsの個人PC環境でPythonで記述したコードが実行できる
になります。
Pythonとは
Pythonはライブラリの豊富さやシンプルなコードといった点で非常に人気があります。
ちなみにあの超人気動画プラットフォームのYouTubeやDropBoxなどの開発にも採用されており、他にも様々なWEBサービスの開発に用いられているため、覚えておけばエンジニアとしての市場価値は高まること間違いなしでしょう。
Pythonのインストール
Pythonの入手
まずは下記サイトにアクセスし、Pythonのインストーラをダウンロードしましょう
https://www.python.org/
[Downloads] → [Python 3.8.5]をクリックするとダウンロードを開始します。(3.8.5は現時点のバージョンのため、時期によっては変わっている可能性があります。)
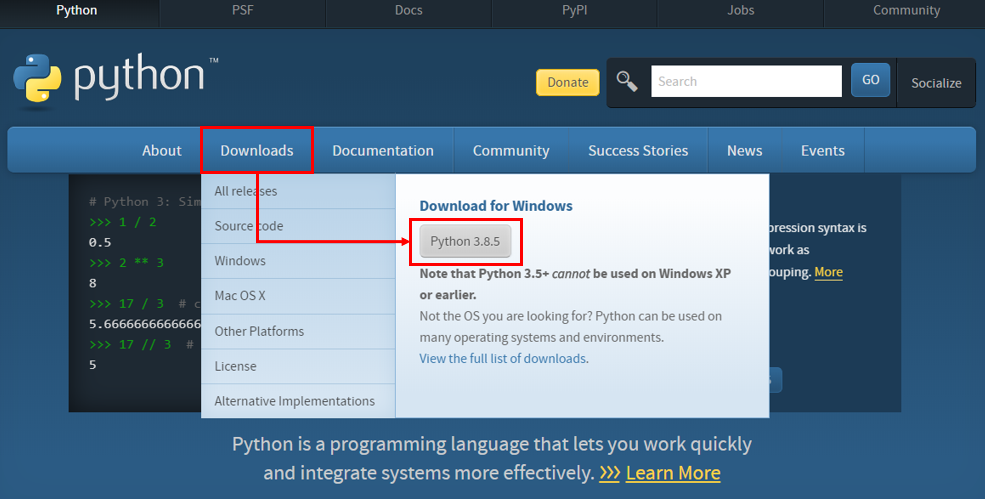
Pythonのセットアップ
さきほど入手したインストーラのexeファイルを実行するとセットアップ画面が表示されます。
[Add Pyton3.8 to PATH]にチェックを入れ(必ず入れてください)、[Install Now]をクリックしてください。
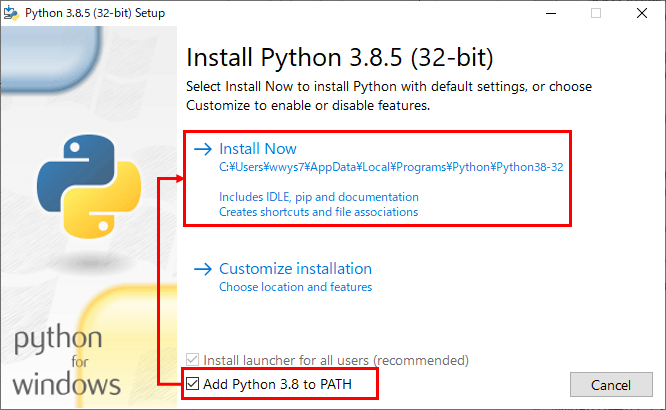
下記画面のようにセットアップが開始されます。
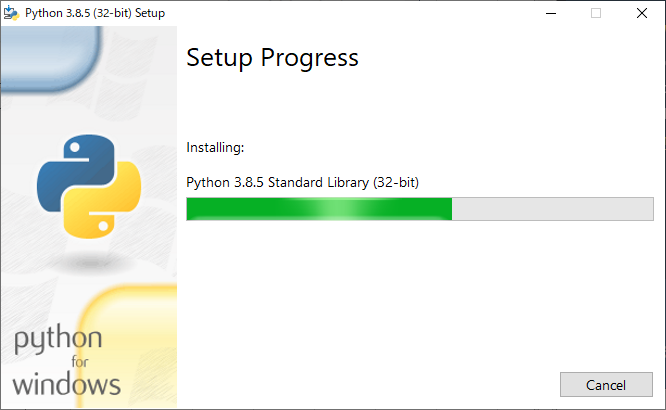
下記画面が表示されればセットアップ完了です。
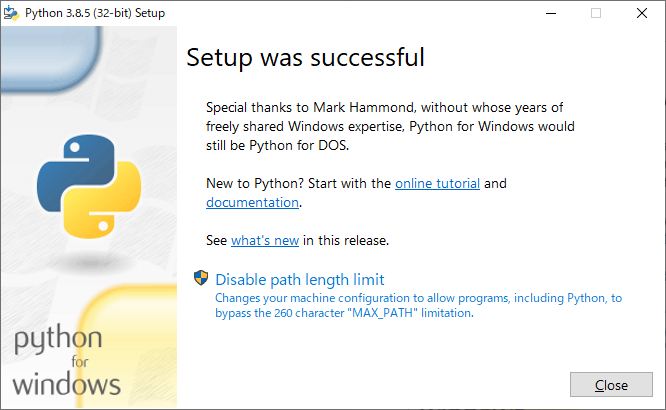
Pythonのインストール後確認
念のため、正常にインストールできているか確認しましょう。
コマンドプロンプトを起動してください。
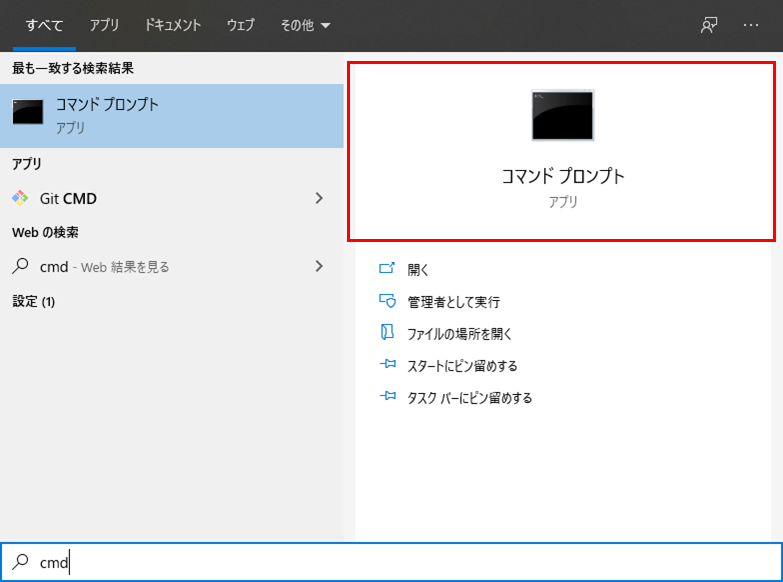
下記コマンドを入力してください。
python --version
下記のようにインストールしたバージョンが返却されれば問題なしです。

Visual Studio Codeのセットアップ
次にPythonのコードを記述および実行するためのソフトをセットアップします。
今回はMicrosoft社がフリー提供するVisual Studio Codeを使用します。
Visual Studio Codeの入手
下記サイトにアクセスしVisual Studio Codeを入手しましょう。
https://visualstudio.microsoft.com/ja/
下記画面が表示されるので、[Windows×64]をクリックするとインストーラのダウンロードが開始されます。
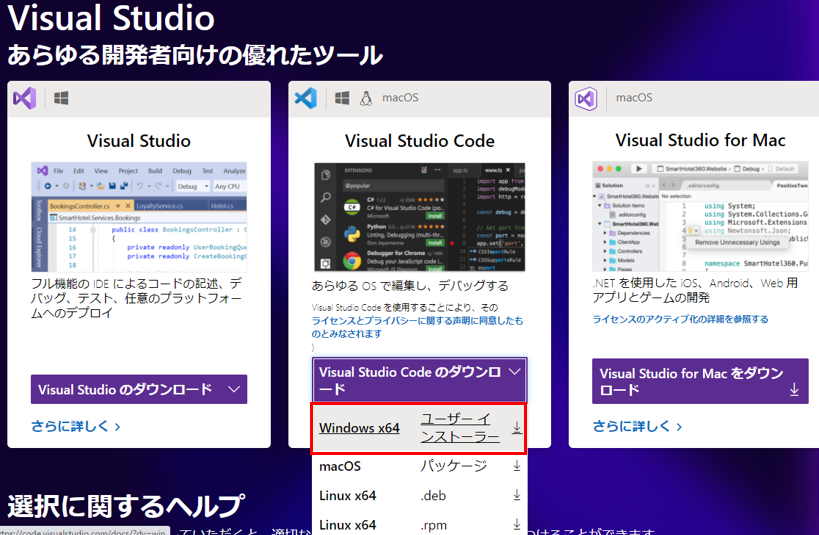
Visual Studio Codeのセットアップ
入手したインストーラを実行してセットアップを開始してください。
利用規約画面が表示されるので、同意して「次へ」をクリック
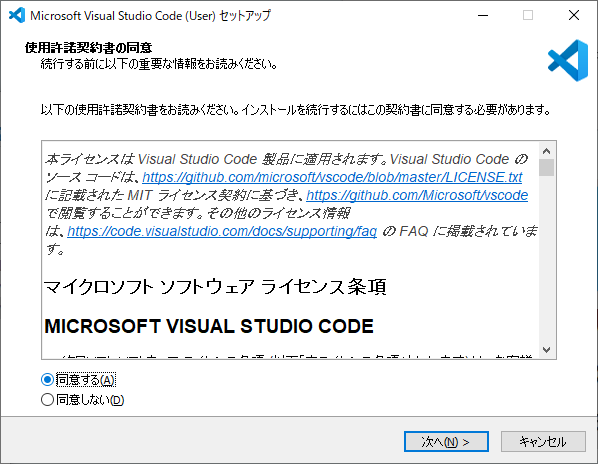
インストール先の変更がなければそのまま「次へ」をクリック
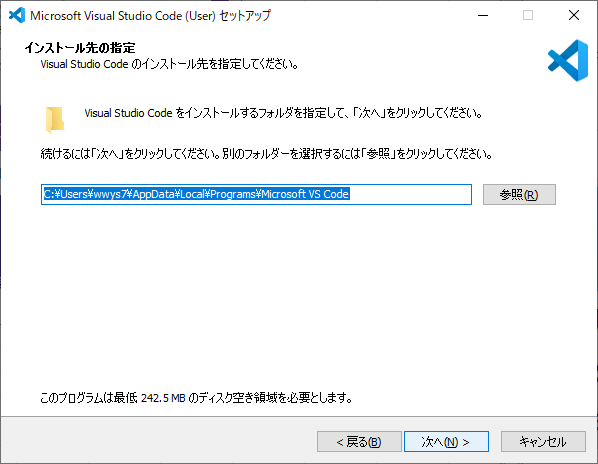
スタートメニューフォルダもデフォルトで問題ないので「次へ」をクリック
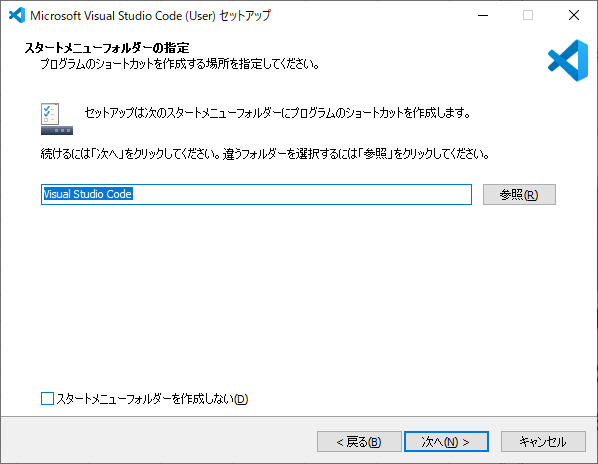
その他の追加タスクもデフォルトで問題ないので「次へ」をクリック
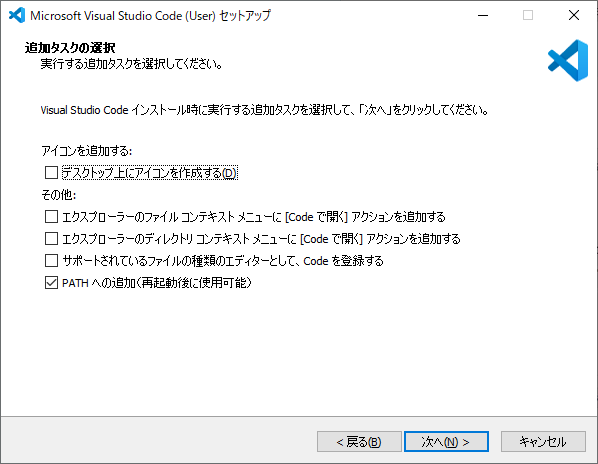
「インストール」をクリック
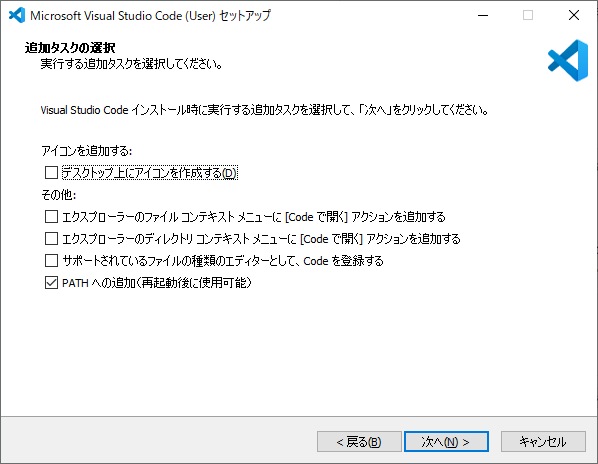
インストールが開始されますので、少し待ってください
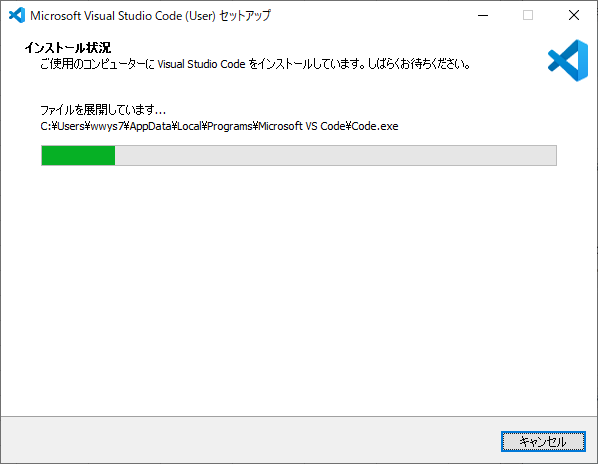
しばらくすると完了します。下記画面が表示されればOKです。
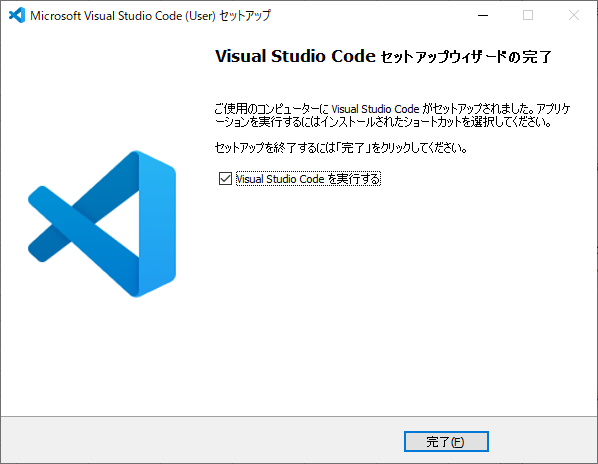
Visual Studio Codeの初期設定
Visual Studio Codeの日本語化
[View]→[Extensions]をクリックしてください。
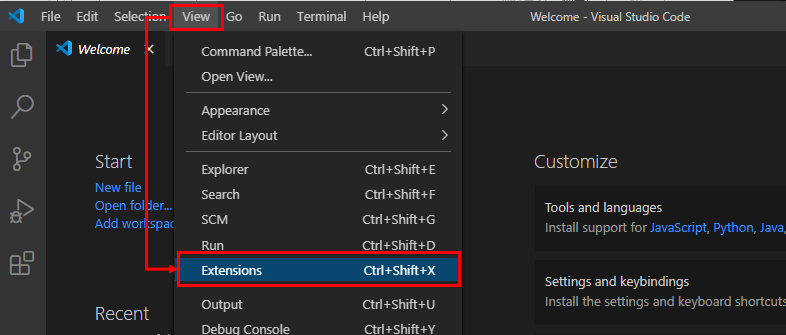
検索キーに「Japanese」と入力し「Japanese Language Pack」をインストールしてください。
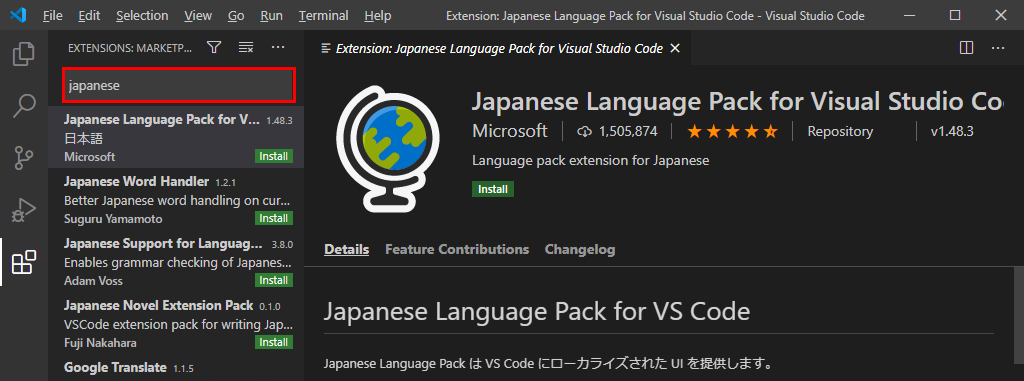
Visual Studio Codeを再起動すると各表記が日本語になります。
Python拡張機能のインストール
[表示]→[拡張機能]をクリックしてください。
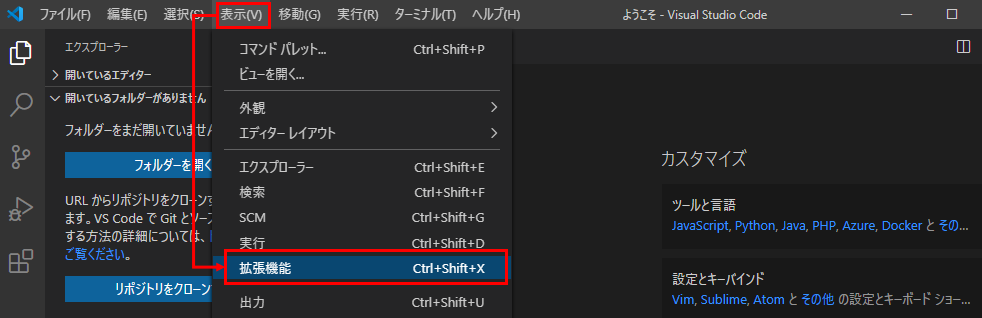
検索キーに「Python」と入力しPythonをインストールしてください。
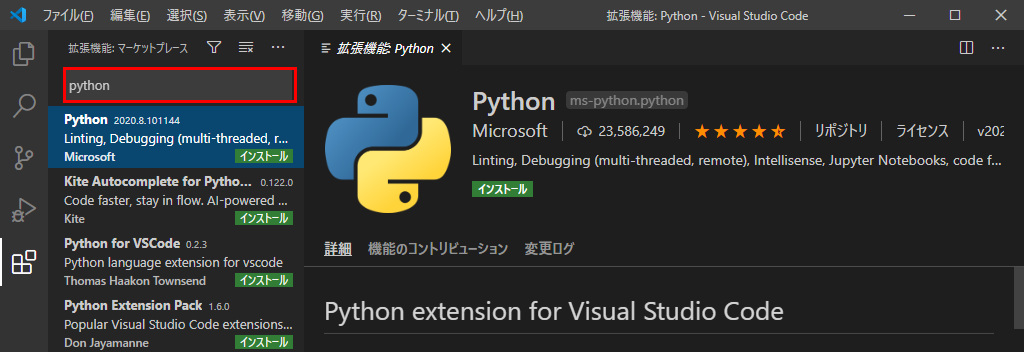
これで準備完了です。
Pythonプログラムの実行
ソースファイルの準備
[ファイル]→[新しいファイル]をクリックしてください。
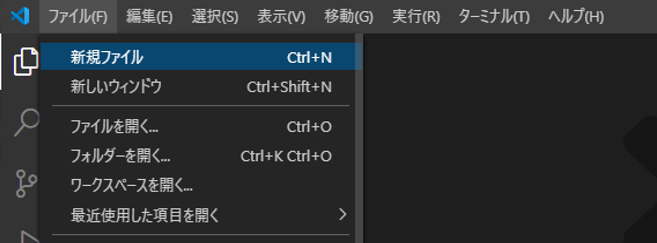
[ファイル]→[保存]をクリックしてください。
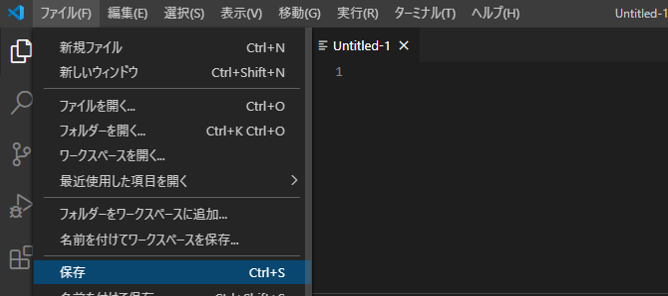
任意の場所・ファイル名で、ファイルの種類を「Python」に変更し保存してください。

コードの記述
作成したファイルに下記コードを入力してください。
print("Hello,World!\n")
記述したらファイルを保存しましょう。
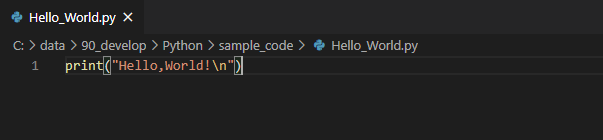
プログラムの実行
[実行]→[デバッグなしで実行]をクリックしてください。
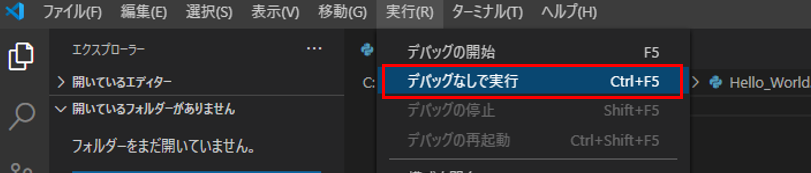
ターミナルに下記のように実行結果が表示されればOKです。
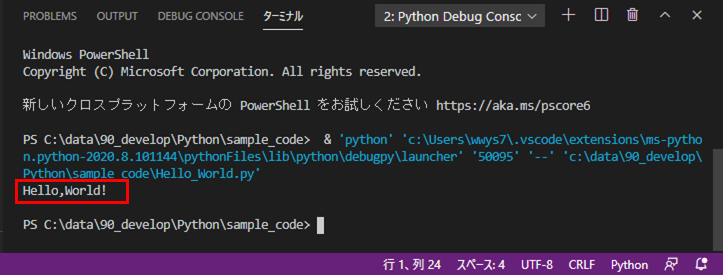
以上になります。これでPythonの開発環境がと整いましたので、いろいろとソースコードを記述し実行してみてはいかがでしょうか。

コメント