Windows10 にPostgreSQLのダウンロードする方法をご説明します。
PostgreSQLとは
RDBS(リレーショナルデータベースシステム)といういわゆるデータベースの一種です。
格納したデータはSQLというコマンドを入力することで、データを登録・更新・参照・削除など行うことができます。
PostgreSQLは完全無料のオープンソースの製品になります。
他の製品としてはOracle、MySQLなどがあげられますが、昨今PostgreSQLがメジャーになっている気がします。
ダウンロード
PostgreSQLの入手
Download PostgreSQL Database for Windows, Linux and MacOS & 32-bit or 64-bit Versions | EDBにアクセスします。
OS・バージョンごとにインストーラが用意されてますが、今回はWindows10 64bit版、バージョンはせっかくなので最新の12.2を選択します。(ご自身の環境に応じて選択してください。)
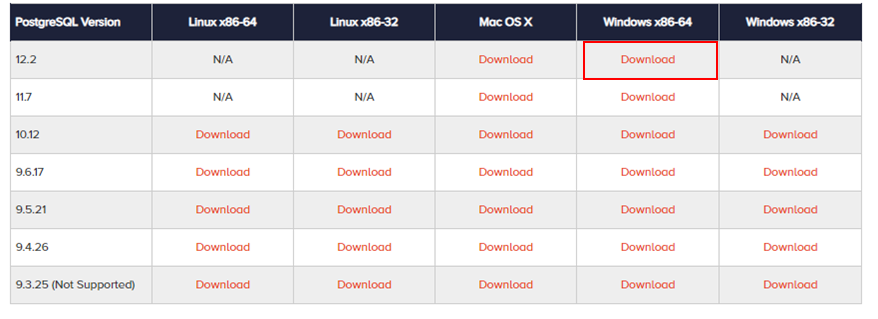
クリックするとダウンロードが完了します。
インストール
インストーラの実行
ダウンロードされたインストーラを実行します。
コンピュータに危害を加える可能性がある旨アラートが表示されますが、問題ないためそのまま実行してください。

Setup画面が表示されるため[Next]をクリックしてください。
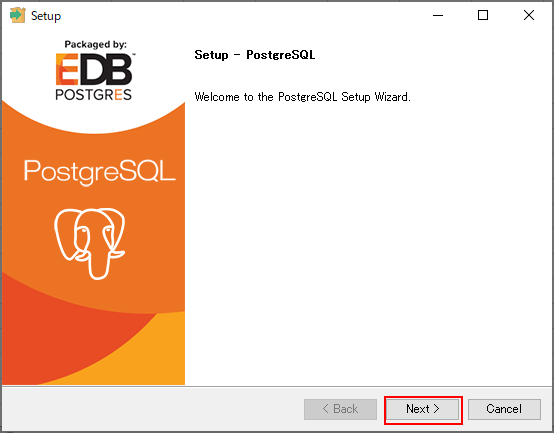
インストールディレクトリの選択画面が表示されます。特にこだわりがなければそのまま[Next]をクリック、ディレクトリを変更する場合は変更してから[Next]をクリックしてください。
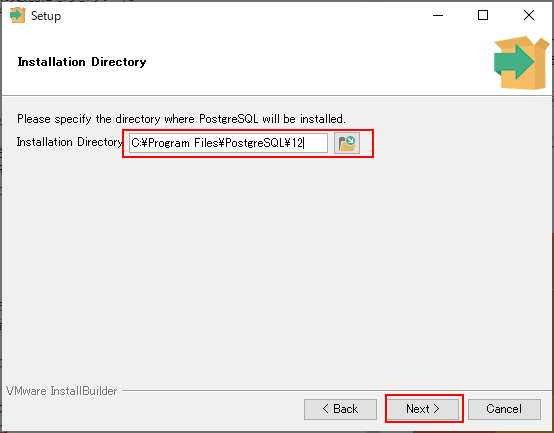
インストールコンテンツの選択画面が表示されます。チェックボックスは変更せずチェックがすべて入った状態で[Next]をクリックしてください。
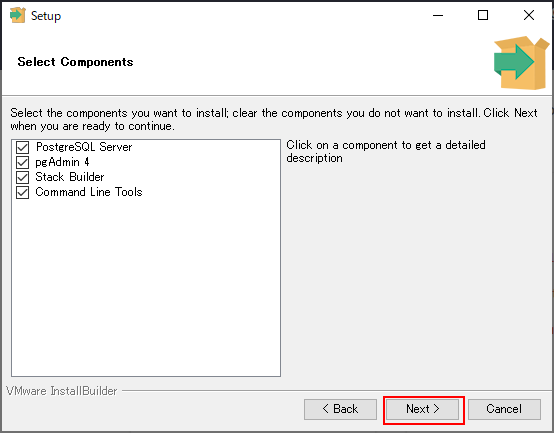
Dataディレクトリの選択画面が表示されます。デフォルトの方がいいので、変更せずに[Next]をクリックしてください。
実際に登録したデータが保存される領域になります。
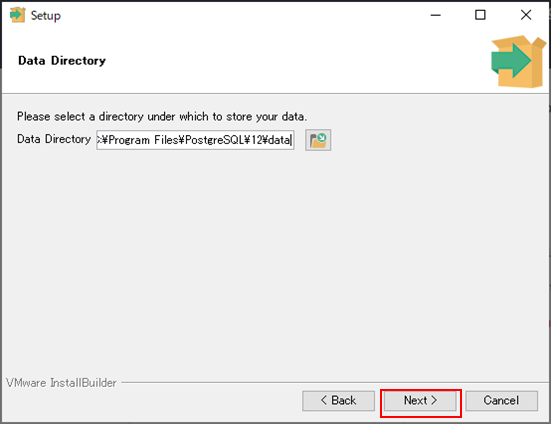
パスワードの初期登録画面が表示されます。[Password]と[Retype Password]に同じ値を設定したら[Next]をクリックしてください。
PostgreSQLにアクセスする際のパスワードになりますので、設定値を忘れないようにしてください。
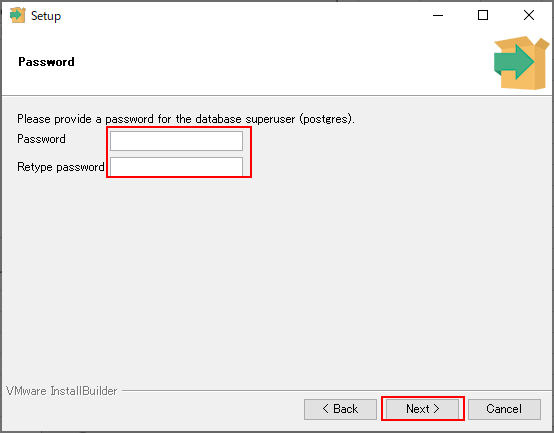
Portの設定画面が表示されます。PostgreSQLはデフォルトとして[5432]が一般的です。なのでデフォルトで[Next]をクリックしてください。
但し既に別のバージョンのPostgreSQLをインストールしていて5432ポートが使用済の場合は5433など番号を少しずらすといいでしょう。
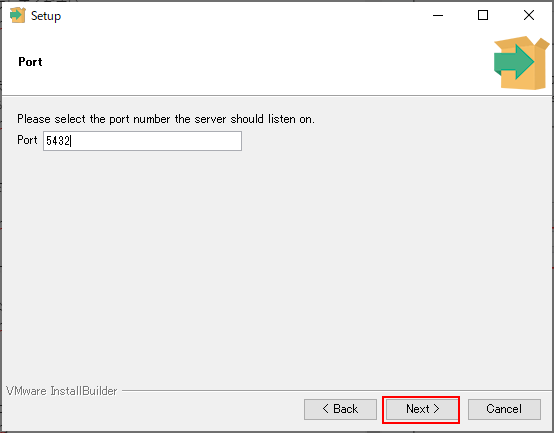
ロケールの設定もデフォルトで問題ないため、[Next]をクリックしてください。
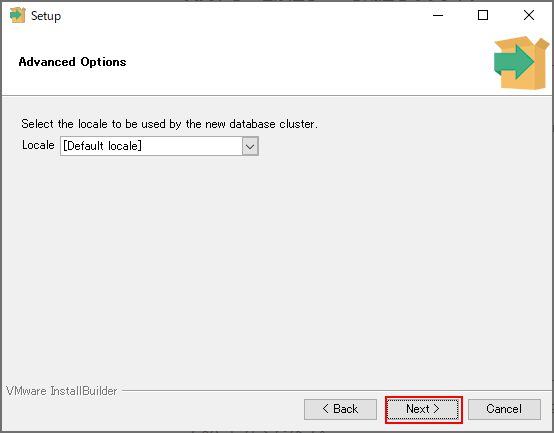
今まで選択した内容の確認画面になりますので、[Next]をクリックしてください。
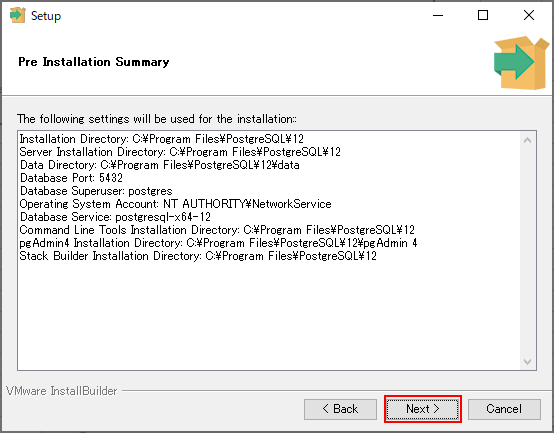
インストール確認画面になります。[Next]をクリックしてインストールを開始してください。
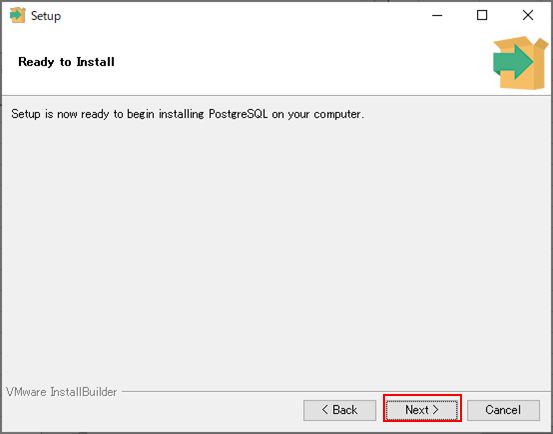
5分くらい経つインストールが終わります。
完了したらチェックボックスを外して、[Finish]をクリックしてください。
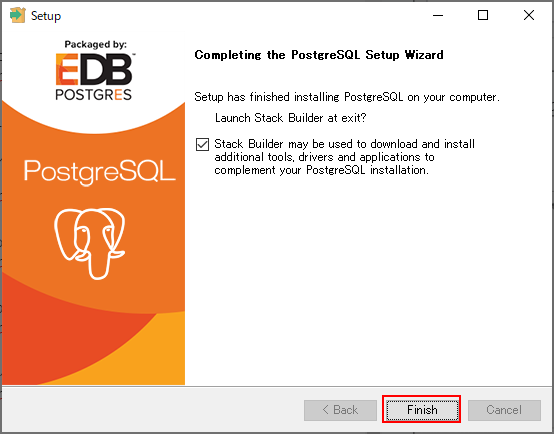
※チェックボックスをつけると スタックビルダ の設定画面が立ち上がります。気になる方はチェックボックスをつけてみてください。すぐにキャンセル可能です。
スタックビルダの設定
前述してますが、Finish時にスタックビルダの設定にチェックボックスを入れた場合表示されます。
オプションの設定ができますが、通常使用する場合はほとんど使いませんのでここでは割愛します。
[キャンセル]をクリックして終了してください。
どんな画面か参考までにご紹介しておきます。
下記のようなアプリケーションを選択してインストールできます。
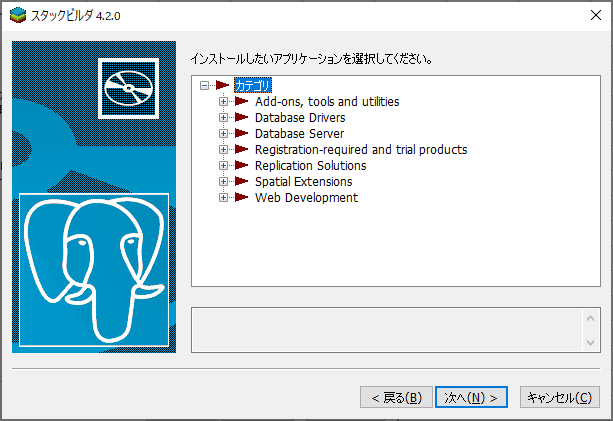
Pathの設定
インストールした後にはPathを設定するようにしましょう。
環境変数の設定画面からすぐに設定できます。
環境変数の設定画面の表示
[コントロールパネル]を開きます
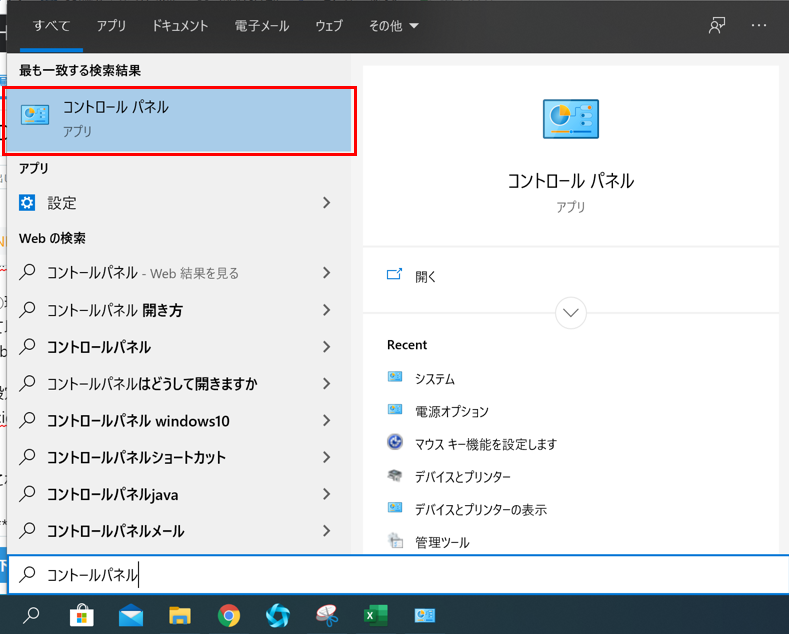
[システムとセキュリティ] → [システム]をクリックしてください。
PCによって表示が異なる可能性がありますが、システムが開ければOKです。
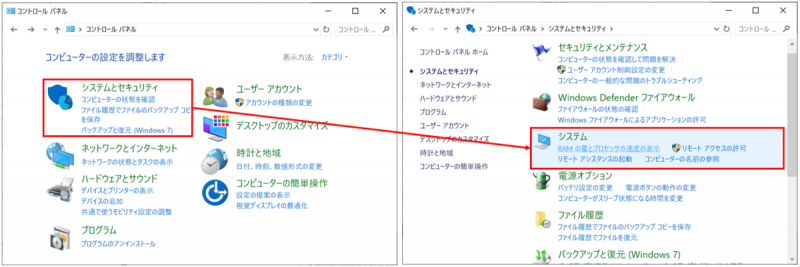
[システムの詳細設定] → [環境変数]をクリックしてください。
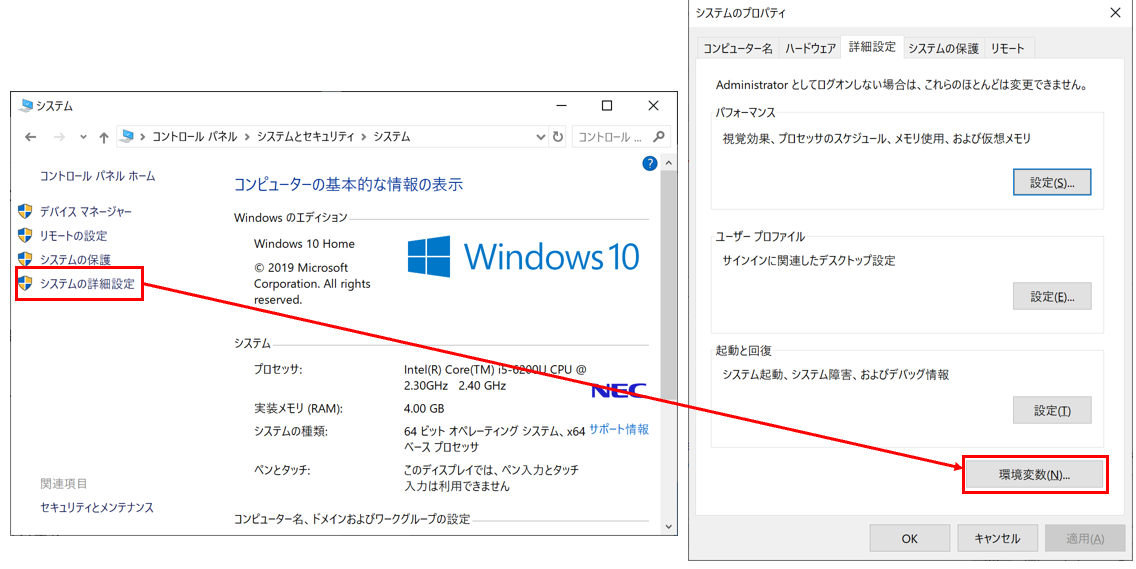
これでシステム環境変数の変更画面が表示されます。
Pathに追加
システム環境変数の[Path]を選択して[編集]をクリックしてください。
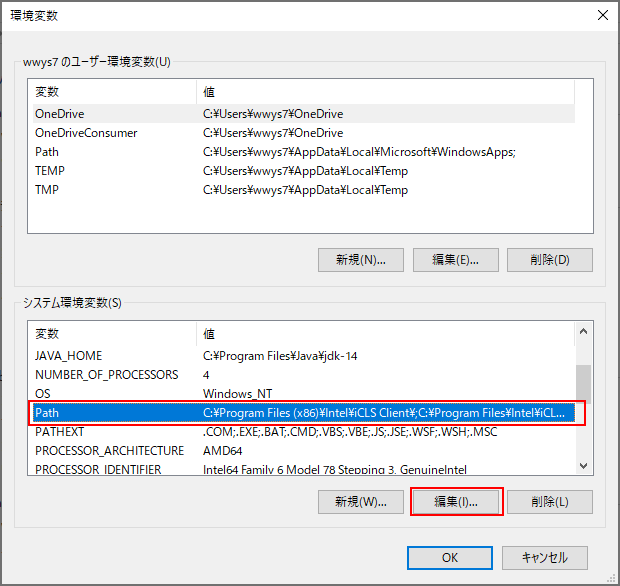
[新規] → [C:\Program Files\PostgreSQL\12\bin] → [OK] をクリックしてください。
インストールディレクトリを変更した方は適宜パスを読み替えてください。
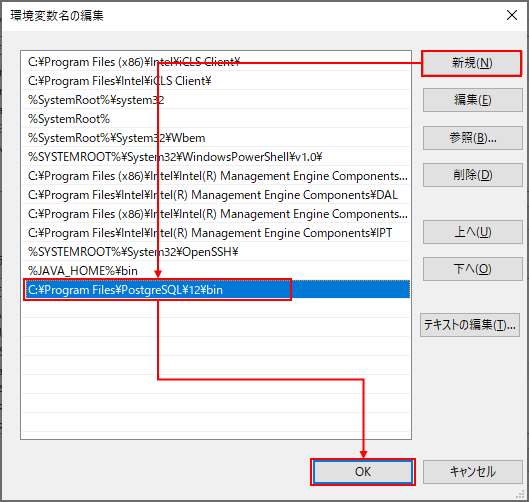
[OK]をクリックして今まで開いた画面をすべて閉じてください。
PostgreSQLに接続
最後に動作確認しましょう。
実際にPostgreSQLに接続してみます。
コマンドプロンプトの起動
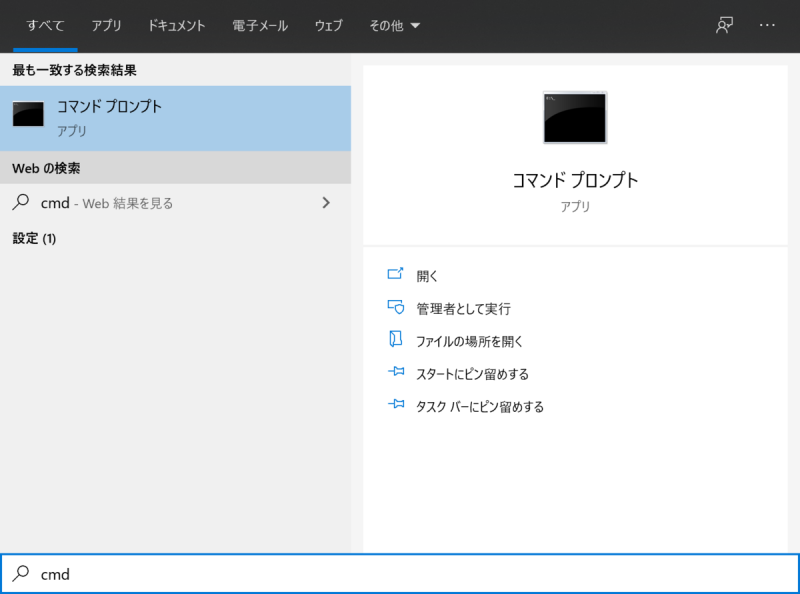
コマンドプロンプトで下記コマンドを実行してみてください。
psql -U postgres
インストールに成功している場合は「パスワード」が聞かれます。
さきほど設定したパスワードを入力してキーボードの[Enter]を押してください。
入力しても画面が全く反応しないですが気にしないでください。
接続に成功すると[postgres=#]と表示されます。
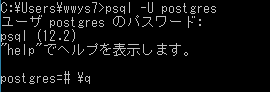
この状態がPostgreSQLに接続した状態となります。
実際にSQLなどを入力することが可能になります。
今回はインストールまでの手引きのため、下記コマンドでログアウトしてください。
\q
以上になります。
・データベースやテーブル作成方法はこちら
https://yu-report.com/entry/postgresqlMakeTbl
・基本的なSQLのコマンド一覧はこちら
https://yu-report.com/entry/postgresqlCommand

コメント