Gitを操作するクライアントツールであるSourceTreeのインストール方法をご説明いたします。
Git Bashなどで操作していたものが視覚的・感覚的に操作可能になり非常に作業効率が上がります。
ぜひGitを使用している方は使用してみてください。
Source Treeとは
ATLASSIAN社の提供するGitクライアントツールになります。
GUI を用いてリポジトリを視覚化し管理可能でコマンドラインの操作が不要になります。
Source Treeのダウンロード
公式ページ(Sourcetree – 無料の Git & Mercurial クライアント | Atlassian)にアクセスし[Windows向けダウンロード]からダウンロードしてください。
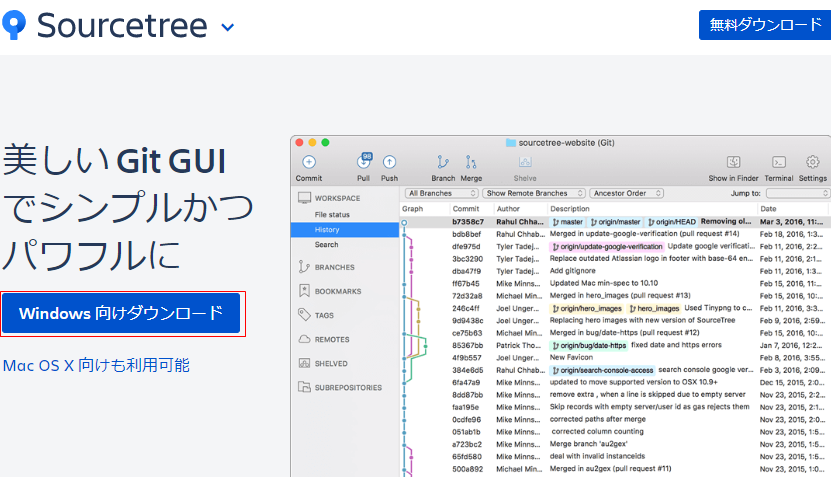
チェックボックスの同意にチェックを入れ[Download]をクリックしてください。
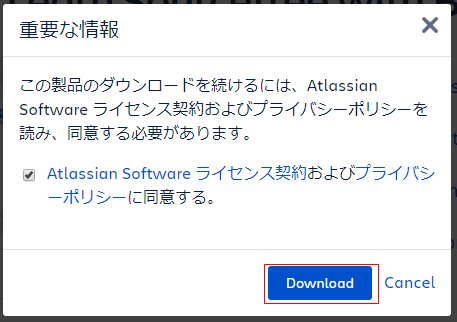
するとインストーラがダウンロードされます。

Source Treeのインストール
アカウント作成
Bitbuchketのアカウントを既に所有している方はBitbuketのアイコンをクリックして認証してください。(次章をご参照ください。)
さきほどダウンロードしたインストーラを起動すると以下の画面が表示されますので、[create one for free]からアカウント作成をしてください。
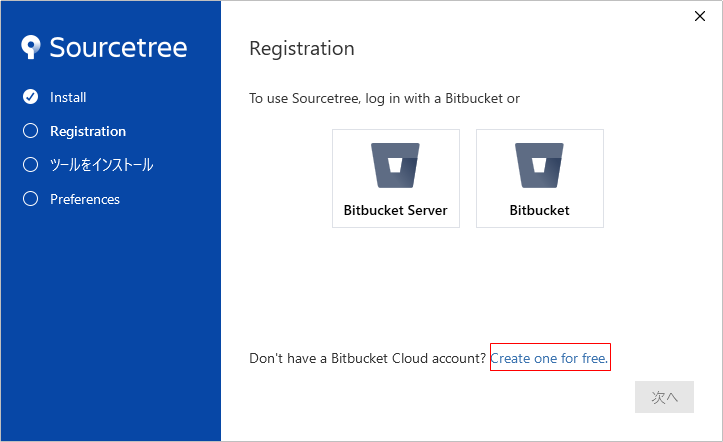
メアドを入力し、[続行]をクリックしましょう。
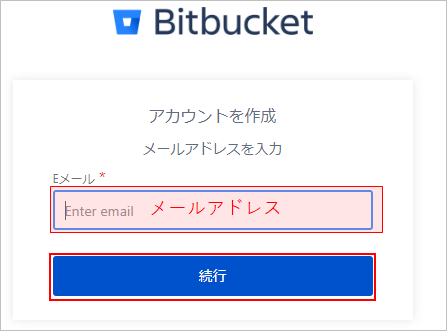
名前とパスワードを入力し[Sign up]をしましょう。
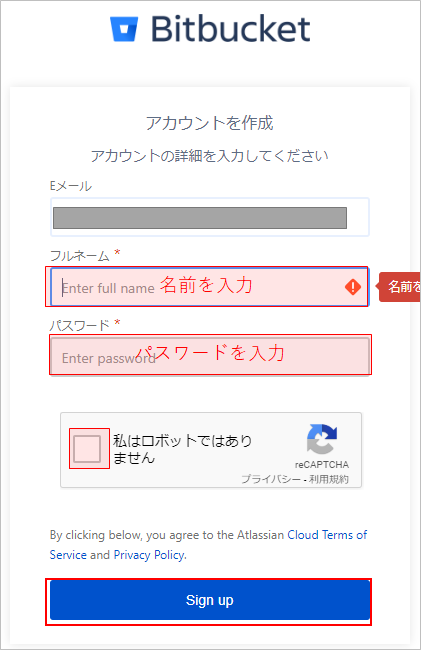
以下の画面が表示されますので、記載の通り、メールから認証を行いましょう。
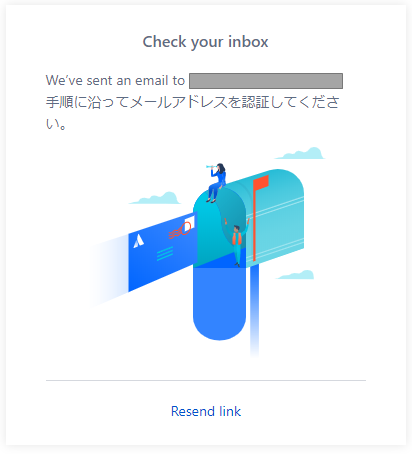
メール文面の[Verify your email]をクリックして本人認証を行いましょう。

適当なユーザー名を入力し、[続行]をクリックしましょう。
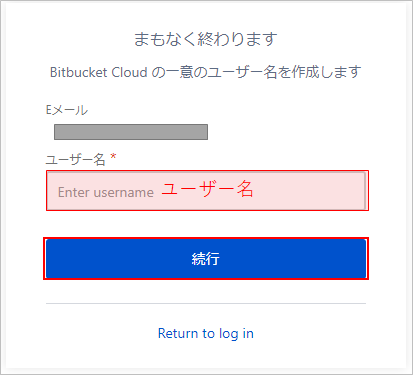
アンケート画面になりますので、回答を送信するかスキップしましょう。
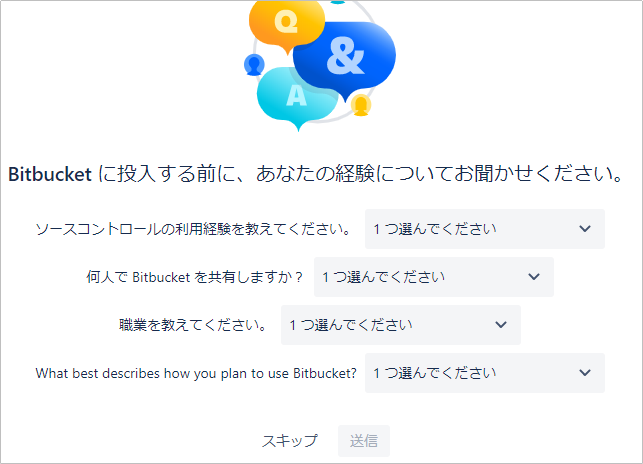
インストール・アカウント登録
さきほどアカウント作成したBitbucketをログインした状態で[Bitbucket]をクリックしましょう。
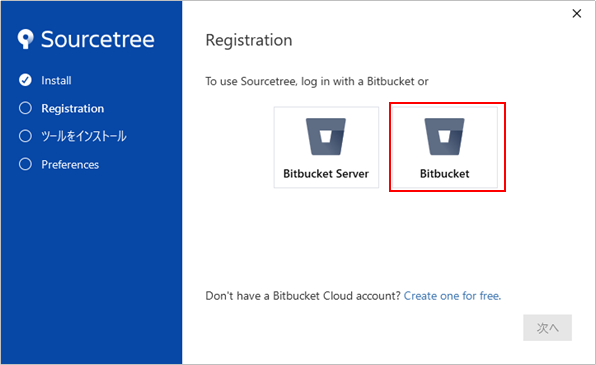
Bitbucketのアカウントページに遷移し以下画面が表示されるため[アクセスを許可する]をクリックしましょう。
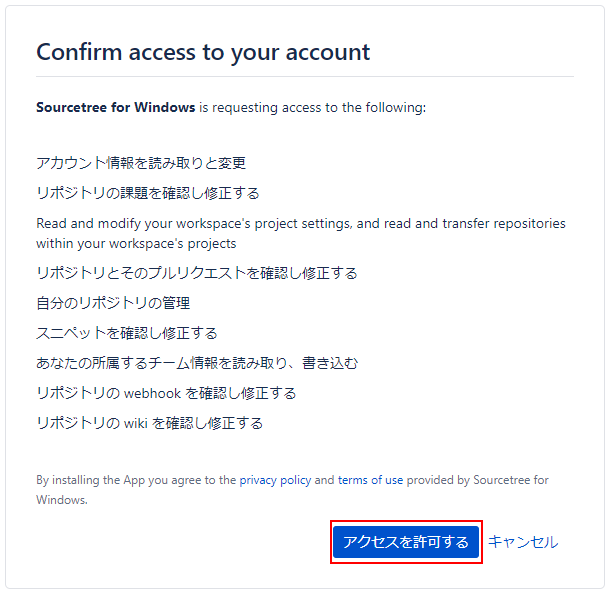
これで登録完了になります。[次へ]をクリックしましょう。
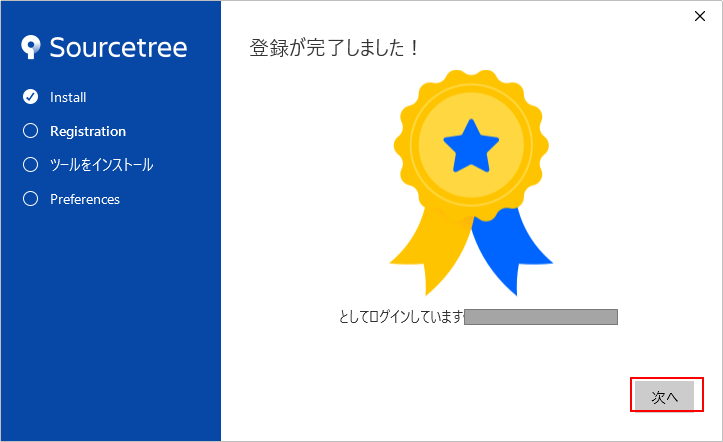
ツールのインストール
Sourcetreeを使用する上で必要なツールをインストールできます。 私の場合Gitはインストール済ですのでチェックボックスが表示されません。
基本的に[Git]と[Mercurial]の両方にチェックを入れて[次へ]を選択しましょう。
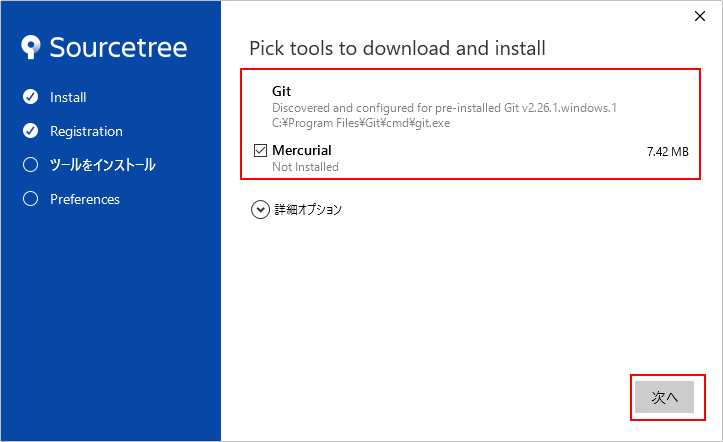
インストールが完了しますので[次へ]をクリックしましょう。
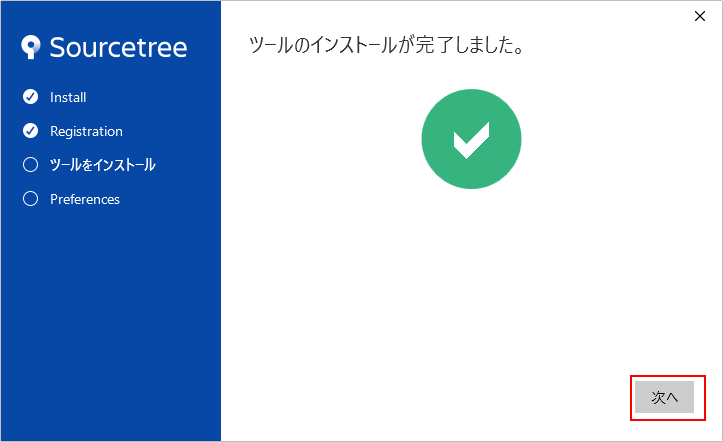
環境設定
ユーザ名とメールアドレスを入力し[次へ]をクリックしましょう。
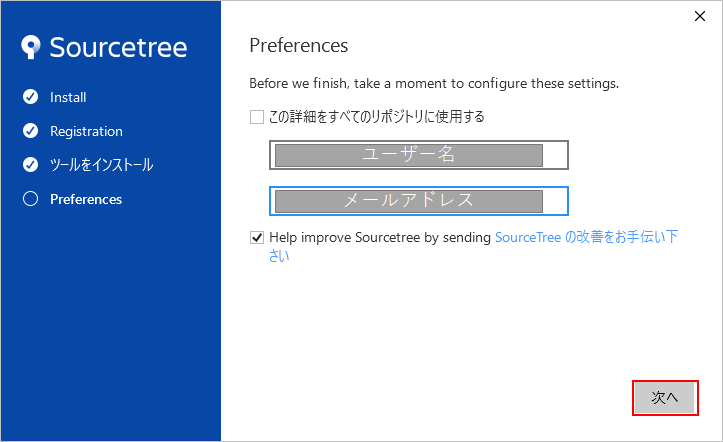
SSH キーの読み込み設定
サーバとの通信を暗号化するか否かになります。後から設定も可能ですし、一旦[いいえ]で問題ないと思います。
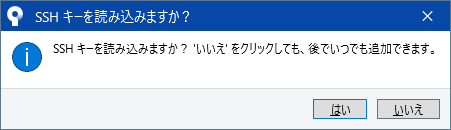
これでインストール完了になります。
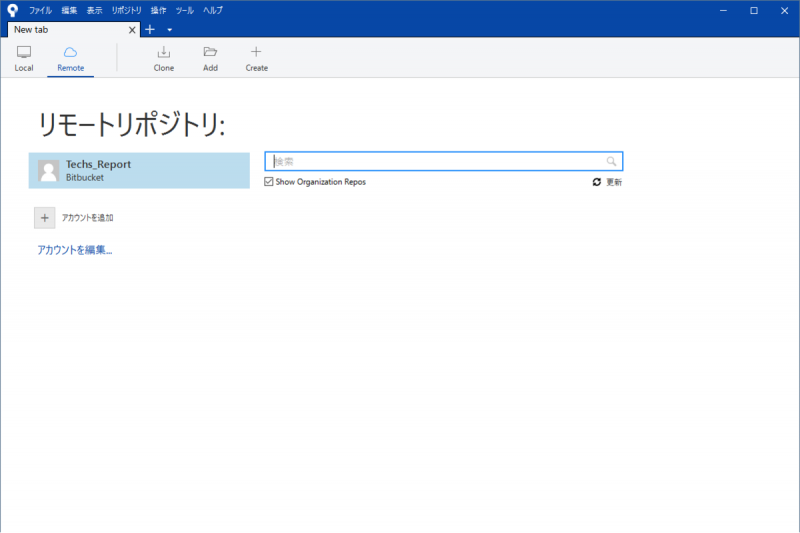
以上です。お疲れ様でした。
・SourceTreeの日本語設定についてはこちら
https://yu-report.com/entry/SourceTreeJapanese
・SourceTeeのリモートブランチのクローン
https://yu-report.com/entry/SourceTreeClone
・SourceTreeでリモートブランチのチェックアウト
https://yu-report.com/entry/sourcetreeCheckcout
・SourceTreeからGitHubへのSSH接続方法
https://yu-report.com/entry/SourceTreeSSH

コメント