Githubなどを操作したいとなった際に、まずはじめにGitのインストールが必要です。
今回Windows10にGitをインストールしてみたので、その手順を紹介いたします。
Gitとは
Gitは 分散型バージョン管理システム になります。
サーバで管理しているソースコードを取得する際にその履歴まで取得し管理します。
また、サーバにソースコードをマージする際は、ローカルで管理していた履歴も含めマージすることが可能です。
Gitの説明やSVNとの違いは以下で説明しているため気になる方は是非ご確認ください。
Git vs SVN 〜違い メリットデメリットの説明 – Tech’s Report
Gitのダウンロード
公式ページ(Git for Windows)にアクセスして[Download]をクリックしてください。
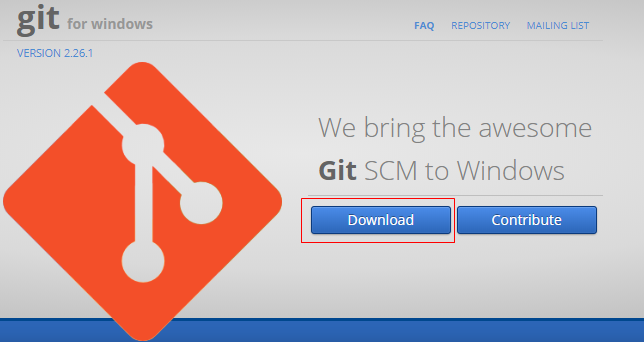
Gitのインストール
さきほどダウンロードしたインストーラを実行してください。

セットアップ画面が表示されるので[Next]をクリックしてください。
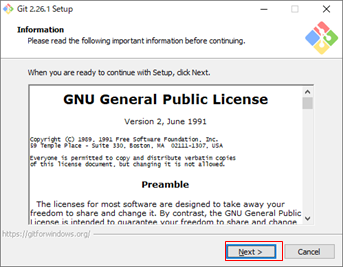
インストールするディレクトリ先を選んで[Next]をクリックしてください。
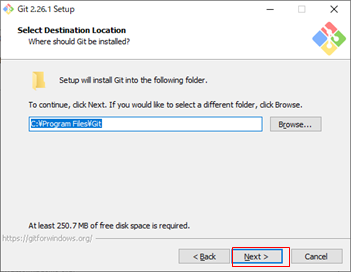
セットアップするオプションになりますが、デフォルトのまま[Next]でOKです。
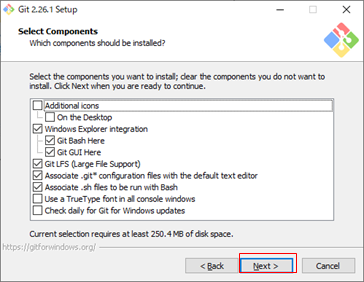
スタートメニューにGitを表示するかです。どちらでもいいと思うので不要であればチェックボックスにチェックを入れ[Next]をクリックしてください。
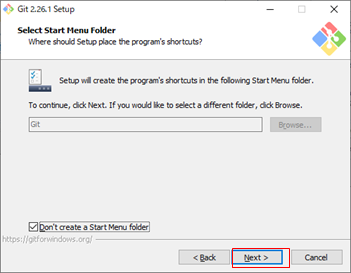
エディタの選択になりますが[Next]でOKです。
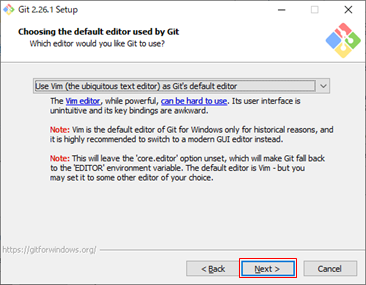
環境の設定になりますが、通常利用する分にはデフォルトのまま[Next]でOKです。
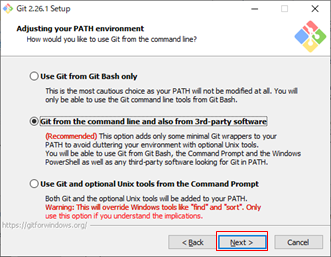
HTTPS通信はすることが一般的かと思いますので[Next]でOKです。
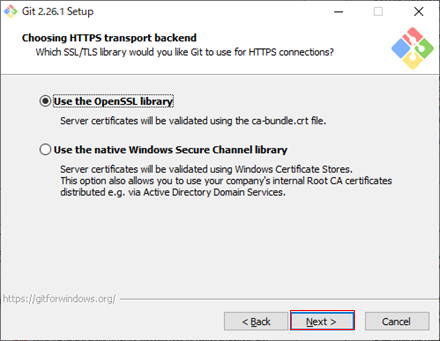
コミットとチェックアウトの際の改行コードについての設定ですが、一番下の「fcheckout as-is, comimit-as-is」を推奨いたします。
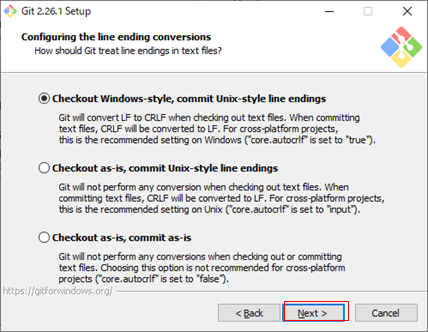
改行コードの自動変換は一番上のデフォルトだと非常に危険です。
是非以下の記事をご確認ください。
【Git】改行コードが自動変換されてしまう対処法〜Windowsでチェックアウト・コミット時の注意 – Tech’s Report
ターミナルの設定もデフォルトで[Next]で問題ありません。
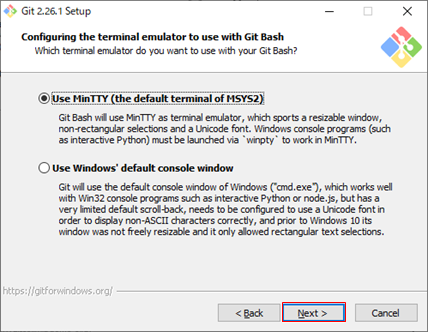
エクストラオプションについての画面ですが、デフォルトで[Install]で問題ありません。
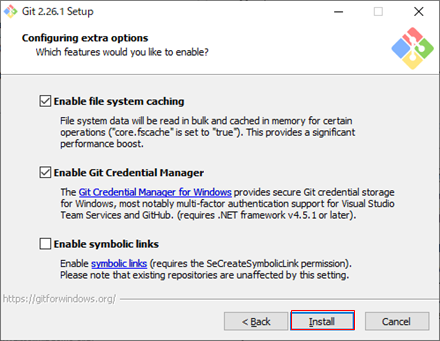
インストールが完了したら以下画面が表示されますので、[Next]で問題ありません。
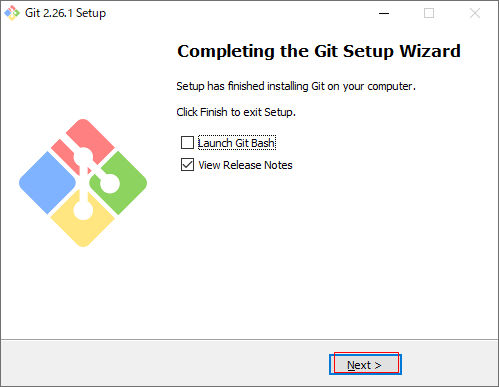
以上でインストールの完了です。
起動してみよう
Windowのメニューに[Git]が追加されてますので、[Git Bash]をクリックしてください。
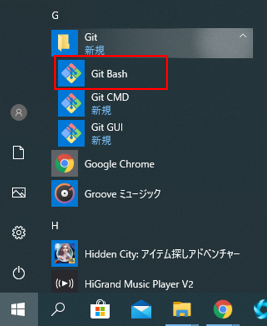
以下のようなコンソールが表示されるため、このコンソールからいろいろと操作可能です。
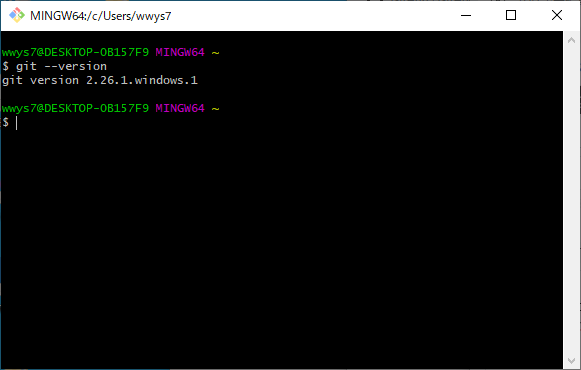
以上です。

・SourceTreeの日本語設定についてはこちら
https://yu-report.com/entry/SourceTreeJapanese
・SourceTeeのリモートブランチのクローン
https://yu-report.com/entry/SourceTreeClone
・SourceTreeでリモートブランチのチェックアウト
https://yu-report.com/entry/sourcetreeCheckcout
・SourceTreeからGitHubへのSSH接続方法
https://yu-report.com/entry/SourceTreeSSH

コメント