今回はGitのブランチに対してコミットおよびプッシュを行いリモートリポジトリに反映させる方法を紹介したいと思います。
(【簡単解説】Gitのクローンとブランチ作成のやり方【clone – checkout】 – Tech’s Report
からの続き)
やりたいこと
①ローカルのブランチに対してコミットする
②ローカルのブランチをリモートリポジトリへプッシュする
<イメージ>
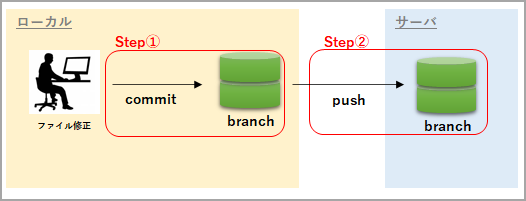
ブランチへのコミット方法
git status コマンドで修正ファイルの確認
まずコミットするために適当なファイルを修正してください。今回はREADMEファイルを適当なエディタで開き修正してみました。
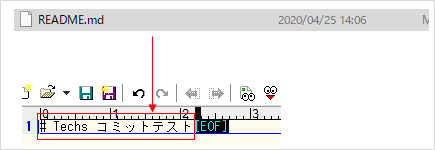
git statusコマンドで修正が反映されているか確認しましょう。
git status
コマンド入力後、以下のようにさきほど修正したテキスト(README.md)が表示されます。
$ git status On branch Techs_test_branch1 Changes not staged for commit: (use "git add <file>..." to update what will be committed) (use "git restore <file>..." to discard changes in working directory) modified: README.md
ただ「Changes not staged for commit」と記載されており、まだコミット対象ではありません。という旨記載されています。
Gitではファイルを修正してもコミット対象に明示的にしてあげなければなりません。
git add コマンドでコミット対象に追加
以下のコマンドを入力すると変更したファイルがコミット対象になります。
git add .
末尾の「.」をファイル名などにすれば1ファイルのみコミット対象に追加なども可能です。
もう一度git statusで確認してみましょう。
以下のように「Changes to be committed」と記載されていればコミット可能な状態です。
$ git status On branch Techs_test_branch1 Changes to be committed: (use "git restore --staged <file>..." to unstage) modified: README.md
git commitコマンドでコミットする
最後にcommitしてみましょう。
git commit -m "コミットテスト"
構文:git commit -m [コミットメッセージ]
下記のようなメッセージが表示されれば成功です。
$ git commit -m "コミットテスト" [Techs_test_branch1 1d6da48] コミットテスト 1 file changed, 1 insertion(+), 1 deletion(-)
これでコミットは完了ですが、リモートリポジトリに反映するにはプッシュをしてあげなければなりません。
リモートリポジトリへプッシュ
git pushコマンドでリモートリポジトリへ反映
以下のコマンドでpushしましょう。
git push origin [ブランチ名]
下記メッセージが表示されれば成功です。
$ git push origin Techs_test_branch1 Enumerating objects: 5, done. Counting objects: 100% (5/5), done. Writing objects: 100% (3/3), 285 bytes | 285.00 KiB/s, done. Total 3 (delta 0), reused 0 (delta 0), pack-reused 0 remote: remote: Create a pull request for 'Techs_test_branch1' on GitHub by visiting: remote: https://github.com/TechsReport/Techs/pull/new/Techs_test_branch1 remote: To https://github.com/TechsReport/Techs.git * [new branch] Techs_test_branch1 -> Techs_test_branch1
参考:GitHub上で変更されたか確認する
本当に反映されているかGitHubのページから確認してみましょう。
GitやGitLabをお使いの方は確認方法が違うかもしれません。ご容赦ください。
Branchのメニューを選択すると、先ほどプッシュしたブランチ名が表示されています。
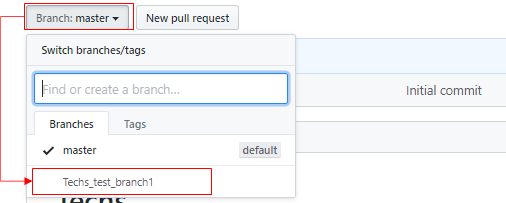
READMEファイルの中身を参照すると以下のように「コミットテスト」という修正内容が反映されてますね。

ちなみにSJISで保存すると日本語は文字化けします。
以上が、コミットからプッシュするまでのやり方でした。
<関連記事>
・コマンドラインから脱却・Gitクライアントツールはこちら
SourceTreeのダウンロード・インストール for Windows 10【Gitクライアント】 – Tech’s Report
・コミットとプッシュの取り消しのやり方はこちら
【簡単解説】Gitでコミットとプッシュした編集の取り消し方法【git revert】 – Tech’s Report
・クローンとブランチ作成のやり方はこちら
【簡単解説】Gitのクローンとブランチ作成のやり方【clone – checkout】 – Tech’s Report
・チェックアウト・ブランチ切り替えはこちら
【簡単解説】Gitのブランチを切り替える方法【git checkout】 – Tech’s Report
・ブランチのマージのやり方はこちら
【簡単解説】Gitのブランチをmasterにマージする方法【git merge】 – Tech’s Report

コメント